


Per realizzare questo lavoro abbiamo usato PSP8 e Animation shop.
Materiale occorrente:
|
Immagine Gatti |
|
|
Tile |
|
|
Font Almonte (per l'uso vedi Malizia 07>Utilizzare i fonts) |
|
|
Filtro Alien Skin Xenofex>Constellation (per l'uso vedi Come installare i filtri) |
Porta con te il segnaposto.
Ti aiuterÓ a seguire meglio il tutorial.
![]()
Script da Dynamic Drive
Vai su File>Nuovo e apri una Nuova immagine Dimensioni 550x250,
Sfondo raster, Colore Trasparente.
Apri il Tile.
Nella finestra Materiali (se non la vedi premi F6) imposta come
ProprietÓ primo piano lo stile Motivi>Tile e varia i valori
di Angolo e Scala come da mmagine:
(vedi il tutorial Impostare un motivo)
Clicca sullo strumento Riempimento, nella barra delle Opzioni
(se non la vedi premi F4) imposta come segue:
e clicca sulla tela per colorarla.
Apri l'immagine Gatti.
(il filtro che userai lavorerÓ applicando un effetto sui bordi dell'immagine.
Per ottenere un buon risultato dovrai sempre utilizzare immagini con
contorni scuri).
Vai su Modifica>Copia, clicca sulla tela e vai su Modifica>Incolla come
nuovo livello.
Prendi lo strumento Spostamento ![]() , posizionati sull'immagine
, posizionati sull'immagine
e, tenendo premuto il tasto sinistro del mouse, sistema
i gatti un pochino in alto per lasciare posto per il testo:

Premi F8 per far aprire la finestra Livello.
Seleziona il livello Raster1:
Vai su Livelli>Nuovo livello raster e clicca OK nella finestra che si apre.
Mantieni il livello Raster3 selezionato:
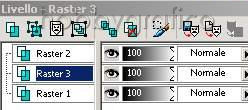
Clicca sulla A dello strumento Testo.
Nella finestra Materiali imposta come ProprietÓ primo piano il colore Nero
e come ProprietÓ sfondo il colore Bianco:
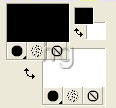
(vedi il tutorial Impostare un colore pieno)
Nella barra delle opzioni Testo imposta come segue
(il valore Dimensione lo devi inserire manualmente):
![]()
Clicca sulla tela, nella finestra Immissione testo scrivi il testo e clicca su Applica.
Posiziona il testo al di sotto dell'immagine.
Vai su Effetti>Effetti 3D>Smusso a incasso e imposta come segue:
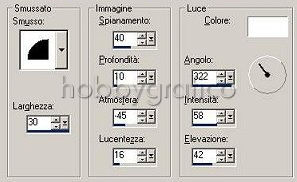
Vai su Selezione>Nessuna selezione.
Vai su Livelli>Unisci>Unisci visibile.
Vai su Immagine>Aggiungi bordatura e imposta come segue:

Avrai ottenuto questo effeto:
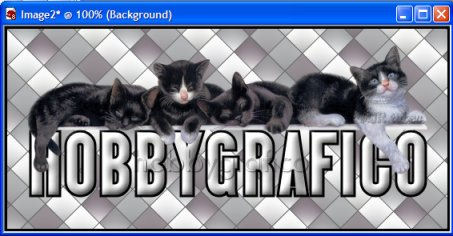
Vai su Livelli>Duplica e duplica 2 volte in modo da avere 3 livelli.
Seleziona il livello Sfondo e disattiva gli altri due:
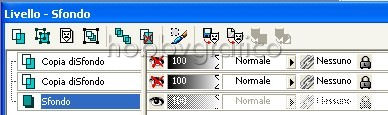
Vai su Effetti>Plug-in>Alien Skin Xenofex2>Constellation, imposta come segue
(presta attenzione ad impostare correttamente i valori che abbiamo evidenziato
con le frecce):
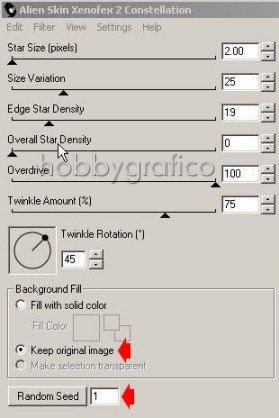
e clicca OK.
Disattiva il livello Sfondo, riattiva e seleziona la prima Copia di Sfondo:
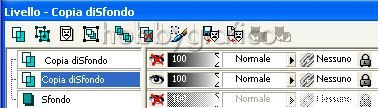
Applica nuovamente il filtro cliccando solo su Random Seed per variarne il valore:
![]()
Accetta quello che il filtro imposta .
Disattiva il livello Copia di Sfondo, riattiva e seleziona la seconda Copia di Sfondo.
Applica nuovamente il filtro cliccando solo su Randoom Seed per variarne il valore.
Accetta quello che il filtro imposta.
Riattiva tutti i livelli:
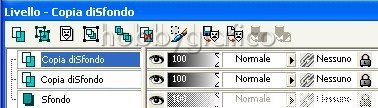
Premi F12, nella finestra Salva con nome nomina il file, scegli il
formato PSP Animation Shop:
![]()
e clicca su Salva.
Riapri il file con Animation Shop.
Premi F12, nella finestra Salva con nome nomina il file, scegli il formato
gif e clicca su Salva.
Esegui la procedura di salvataggio accettando tutte le impostazioni
delle finestre che si aprono.

Se incontri dei problemi puoi scrivere a