


Per realizzare questo lavoro abbiamo usato PSPX.
La versione originale la puoi trovare sul sito
Yaelle's Dreams

e si intitola Tutoriel Une maman
L'autore ci ha gentilmente concesso di tradurla.
Materiale occorrente:
|
Immagini e Font |
|
|
Il filtro FM tiles tools>Blend Emboss ** |
|
|
Il filtro Xero>Porcelain ** |
Per il font vedi
Malizia
07>Utilizzare i fonts
**Per i filtri vedi Come installare i filtri
Se sotto Vista o Windows7 il filtro Xero
non funzionasse:
- verifica di aver installato le librerie adatte ai diversi sistemi operativi (puoi scaricarle a questo link Malizia
05)
- vedi Usare
FM Patcher
Porta con te il segnaposto.
Ti aiuterÓ a seguire meglio il tutorial.
![]()
Script da Dynamic Drive
Questa versione di PSP visualizza i livelli, per impostazione predefinita, in un formato grande.
Se devi lavorare su molti livelli puo' risultare scomodo.
Se vuoi modificare questa impostazione (puoi rimpicciolire i livelli) o tornare alla
visualizzazione classica vedi Malizia n. 19>Cambiare il modo di vedere i livelli in PSPX
ESECUZIONE
Vai su File>Nuova e apri una Nuova immagine dimensioni 500x500 pixel,
Sfondo raster, colore Trasparente.
Nella finestra Materiali, se non la vedi premi F6, imposta come ProprietÓ
primo piano il colore #F9F8F5 e come ProprietÓ sfondo il colore #BBB2A1:
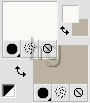
(vedi il tutorial Impostare un colore pieno)
Clicca sull'icona Gradiente per crearlo:
|
|
|
|
Se il gradiente non dovesse comparire vedi il tutorial Creare un gradiente
Clicca sulla casella del gradiente per far aprire la finestra ProprietÓ Materiali
e imposta come segue:
Digita F per attivare lo strumento Riempimento.
Nella barra delle Opzioni, se non la vedi premi F4, imposta come segue:
![]()
Clicca sulla tela con il tasto sinistro del mouse per colorarla.
Vai su Regola>Aggiungi/rimuovi disturbo>Aggiungi disturbo e imposta come segue:
Premi F8 per far aprire la finestra Livello.
Vai su Livelli>Nuovo livello raster e clicca Ok nella finestra che si apre.
Vai su Selezione>Seleziona tutto.
Vai su Selezione>Modifica>Contrai e imposta:
Numero di pixel = 50
Clicca con il tasto sinistro del mouse nella selezione per colorarla con il gradiente.
Vai su Selezione>Deseleziona.
Vai su Effetti>Effetti di trama>Mosaico di vetro e imposta come segue:
Vai su Effetti>Plug-in>FM tiles tools>Blend Emboss, imposta come segue:
e clicca su Apply.
Vai su Livelli>Nuovo livello raster.
Vai su Selezione>Seleziona tutto.
Vai su Selezione>Modifica>Contrai e imposta:
Numero di pixel = 50
Usa di nuovo lo strumento Riempimento per colorare la selezione con
il gradiente.
Vai su Selezione>Deseleziona.
Vai su Effetti>Effetti di distorsione>Onda e imposta come segue:

Vai su Selezione>Deseleziona.
Vai su Effetti>Effetti 3D>Sfalsa ombra e imposta come segue:

Vai su Effetti>Plug-in>Xero>Porcelain e imposta come segue:
Apri l'immagine Donna, disattiva il livello Layer2 (contiene il Copyright) e
seleziona il livello Layer1:
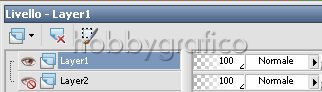
Vai su Modifica>Copia.
Clicca sulla tela per selezionarla e vai su Modifica>Incolla come nuovo livello.
Applica l'effetto Xero>Porcelain mantenendo le precedenti impostazioni.
Seleziona il livello Raster2:
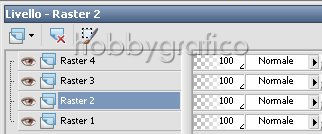
Apri l'immagine Cuore, vai su Modifica>Copia, clicca sulla tela e vai su
Modifica>Incolla come nuovo livello.
Applica l'effetto Sfalsa ombra con queste impostazioni:

Nella finestra Livello diminuisci l'opacitÓ livello di Raster5 a 70:
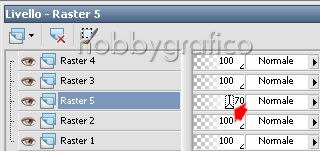
Vai su Livelli>Duplica poi su Immagine>Rifletti.
Digita M per attivare lo strumento Sposta.
Posizionati sui cuori e, tenendo premuto il tasto sinistro, sistemali ai lati del lavoro,
come vedi nell'immagine finale.
Ora i livelli saranno cosý impostati:
Nella finestra Materiali imposta come ProprietÓ primo piano il colore
#BBB2A1 e setta come Trasparente la casella ProprietÓ sfondo:
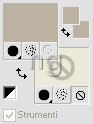
Seleziona il livello Raster4.
Clicca sulla A dello strumento Testo e, nella barra delle Opzioni, imposta
come segue:
Posizionati sulla tela, in alto a sinistra in modo che il testo non fuoriesca dal lavoro.
Clicca, nella finestra Immissione testo scrivi il testo e clicca
su Applica.
Applica l'effetto Sfalsa ombra con queste impostazioni:
Applica un secondo effetto Sfalsa ombra con queste impostazioni:
Se necessario usa lo strumento Sposta per posizionare correttamente il testo.
Vai su Selezione>Deseleziona.
Scrivi un secondo testo applicando gli stessi effetti di Sfalsa ombra.
Posiziona anche questo testo e vai su Selezione>Deseleziona.
Vai su Livelli>Unisci>Unisci visibile.
Vai su Regola>LuminositÓ e contrasto>LuminositÓ/Contrasto e imposta come segue:
Vai su Immagine>Aggiungi bordatura e imposta come segue:
Prendi lo strumento Bacchetta magica:

Impostalo come segue:
![]()
Clicca sul bordo per selezionarlo, poi vai su Selezione>Inverti.
Vai su Effetti>Effetti 3D>Ritaglio e imposta come segue:

Vai su Selezione>Deseleziona.
Aggiungi un secondo bordo con queste impostazioni:
Simmetrico> Dimensione pixel 20 > Colore Bianco
Prendi nuovamente la Bacchetta magica e clicca per selezionarlo.
Digita F per attivare lo strumento Riempimento.
Nella finestra Materiali reimposta il gradiente come ProprietÓ primo piano
e settalo come segue:
Clicca nel bordo selezionato per colorarlo.
Aggiungi un terzo bordo con queste impostazioni:
Simmetrico> Dimensione pixel 2 > Colore #92856B
Usa la Bacchetta magica per selezionarlo e vai su Selezione>Inverti.
Applica l'effetto Ritaglio mantenendo le precedenti impostazioni.
Vai su Selezione>Deseleziona.
Aggiungi un quarto bordo con queste impostazioni:
Simmetrico> Dimensione pixel 20 > Colore Bianco
Prendi la Bacchetta magica per selezionarlo e usa lo strumento Riempimento
per colorarlo con il gradiente.
Aggiungi un quinto bordo con queste impostazioni:
Simmetrico> Dimensione pixel 2 > Colore #92856B
Usa la Bacchetta magica per selezionarlo e vai su Selezione>Inverti.
Applica l'effetto Ritaglio mantenendo le precedenti impostazioni.
Vai su Selezione>Deseleziona.
Premi F12, nella finestra Salva con nome nomina il file, scegli il formato
jpg e clicca su Salva.
Esegui la procedura di salvataggio.

Se incontri dei problemi puoi scrivere a