


Questo lavoro Ŕ stato realizzato con la collaborazione dell'amica Jessica.
Abbiamo usato PSP8 ed Animation shop.
Materiale occorrente:
|
Foto 1 |
|
|
Foto 2 |
|
|
Foto 3 |
|
|
Immagine Sunflowers2 |
|
|
Immagine Girasole |
|
|
Font Lynda cursive (per l'uso vedi Malizia 07>Utilizzare i fonts) |
Porta con te il segnaposto.
Ti aiuterÓ a seguire meglio il tutorial.
![]()
Script da Dynamic Drive
Vai su File>Nuovo e apri una Nuova immagine Dimensioni 600x500, Sfondo
raster, Colore Trasparente.
Apri l'immagine Sunflowers, vai su Modifica>Copia, clicca sulla
tela e vai su Modifica>Incolla come nuovo livello.
Vai su Livelli>Unisci>Unisci visibile.
Vai su Regola>Sfocatura>Sfocatura gaussiana e imposta come segue:
Apri Foto1, vai su Modifica>Copia, clicca sulla tela e vai su
Modifica>Incolla come nuovo livello.
Clica sullo strumento Deformazione ![]() e vedrai che l'immagine verrÓ contornata
e vedrai che l'immagine verrÓ contornata
dai nodi.
Agisci su quello centrale per ruotarla leggermente

Clicca sullo strumento Spostamento ![]() , posizionati sull'immagine e, tenendo
, posizionati sull'immagine e, tenendo
premuto il tasto sinistro del mouse, sposta l'immagine un po' in alto
a sinistra.
Vai su Regola>Messa a fuoco>Metti a fuoco.
Vai su Effetti>Effetti 3D>Sfalsa ombra e imposta come segue:
Apri Foto2 e ripeti tutti i passaggi per posizionarla ed applicare l'ombra.
Apri Foto3 e ripeti tutti i passaggi per posizionarla ed applicare l'ombra.
Premi F8 per far aprire la finestra Livello
Disattiva il livello Uniti:
Vai su Livelli>Unisci>Unisci visibile.
Riattiva il livello Uniti.
Clicca su ogni livello con il tasto destro del mouse, dal men¨ a tendina che si
apre scegli Rinomina e rinominali come segue:
Seleziona il livello Fiori, vai su Livelli>Duplica, duplicalo 2 volte
e rinomina questi livelli Fiori 2 e Fiori 3:
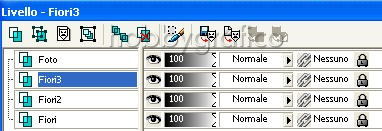
Disattiva il livello Foto e seleziona il livello Fiori:
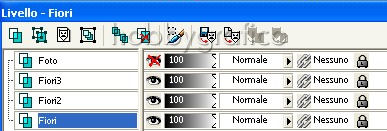
Vai su Regola>Aggiungi/rimuovi disturbo>Aggiungi disturbo
e imposta come segue:
Seleziona il livello Fiori2 e applica l'effetto Aggiungi disturbo
variando il valore da 20 a 25%.
Seleziona il livello Fiori3 e applica l'effetto Aggiungi disturbo
variando il valore da 25 a 30%.
Riattiva il livello Foto, vai su Livelli>Duplica, duplicalo 2 volte e rinomina
questi nuovi livelli come Foto2 e Foto3.
Disattiva e seleziona i livelli come da immagine:
Vai su Livelli>Unisci>Unisci visibile.
Attiva, disattiva e seleziona come da esempio:
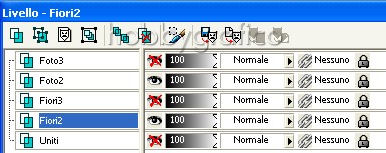
Vai su Livelli>Unisci>Unisci visibile.
Disattiva anche questo livello Uniti, riattiva Foto3, riattiva e seleziona Fiori3.
Vai su Livelli>Unisci>Unisci visibile.
Riattiva tutti i livelli e rinominali come segue:
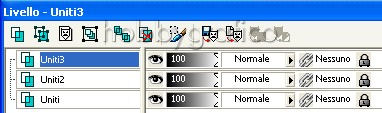
Avrai ottenuto questo risultato:
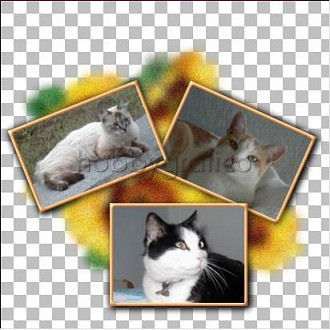
Mantieni il livello Uniti3 selezionato.
Apri l'immagine Girasole, vai su Modifica>Copia, clicca sulla tela e vai su
Modifica>Incolla come nuovo livello.
Vai su Immagine>Rifletti.
Con lo strumento Spostamento posiziona il girasole a tuo piacimento.
Vai su Effetti>Effetti 3D>Sfalsa ombra e applica mantenendo le precedenti
impostazioni.
Vai su Modifica>Incolla come nuovo livello per far comparire il secondo Girasole.
Posizionalo e applica l'ombra.
Disattiva tutti i livelli Uniti.
Vai su Livelli>Unisci>Unisci visibile.
Vai su Livelli>Duplica e duplica 2 volte il livello Uniti che hai ottenuto.
Rinomina questi livelli come Girasoli, Girasoli2 e Girasoli3:
Attiva, disattiva e seleziona come da esempio:
Vai su Livelli>Unisci>Unisci visibile.
Attiva, disattiva e seleziona come da esempio:
Vai su Livelli>Unisci>Unisci visibile.
Disattiva il livello Uniti, riattiva Girasoli3, riattiva e seleziona Uniti3.
Vai su Livelli>Unisci>Unisci visibile.
Vai su Livelli>Nuovo livello raster e clicca Ok nella finestra che si apre.
Clicca sulla A di testo.
Premi F6 per far aprire la finestra Materiali.
Nella casella ProprietÓ primo piano imposta il colore #ECBC0E
e nella casella ProprietÓ sfondo il colore #458F46:
(vedi il tutorial Impostare un colore pieno)
Nella barra delle Opzioni Testo (se non la vedi premi F4) imposta come segue:
(il valore Dimensione = 150 lo devi inserire manualmente)
Clicca sulla tela, nella finestra Immissione testo scrivi il testo e clicca su Applica.
Vai su Selezione>Nessuna selezione.
Diminuisci a 80 il valore OpacitÓ livello del livello Raster1:
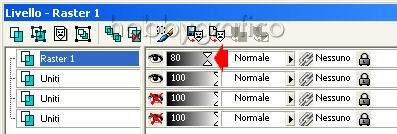
Mantenendo il livello Raster1 selezionato vai su Livelli>Duplica e duplica 2 volte.
Rinomina i livelli Testo, Testo2, Testo3.
Attiva, disattiva e seleziona come da esempio:
Vai su Livelli>Unisci>Unisci visibile.
Disattiva il livello Uniti che hai ottenuto, riattiva Testo2, riattiva e seleziona Uniti2.
Vai su Livelli>Unisci>Unisci visibile.
Disattiva il livello Uniti che hai ottenuto, riattiva Testo3, riattiva e seleziona Uniti3.
Vai su Livelli>Unisci>Unisci visibile.
Riattiva tutti i livelli.
Clicca sullo strumento Ritaglio, nella barra delle Opzioni alla voce
Blocca l'area di ritaglio su scegli Unito opaco (1) poi clicca su Applica (2):
![]() .
.
Premi F12, nella finestra Salva con nome nomina il file, scegli il
formato PSP Animation Shop:
![]()
e clicca su Salva.
Con Animation riapri il file.
Vai su Animazione>ProprietÓ animazione e imposta come Colore della tela
il colore Opaco bianco:
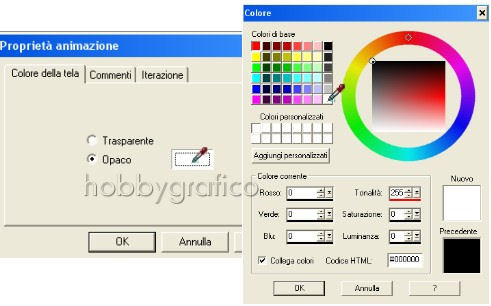
Premi F12, nella finestra Salva con nome nomina il file, scegli il formato
gif e clicca su Salva.
Esegui la procedura di salvataggio accettando tutte le impostazioni
delle finestre che si aprono.

Se incontri dei problemi puoi scrivere a