


Il creatore del sito Designsbyjoy ci ha dato gentilmente il permesso
di preparare questo tutorial ispirandoci ad uno simile da lui realizzato.
Abbiamo usato PSP7 e Animation Shop.
Materiale occorrente:
|
Scarpina |
|
|
Stringa |
|
|
Font Signatur (per l'uso vedi Malizia 07>Utilizzare i fonts) |
Porta con te il segnaposto.
Ti aiuterÓ a seguire meglio il tutorial.
![]()
Script da Dynamic Drive
Vai su File>Nuovo e apri una Nuova immagine dimensione 400x 400,
colore Bianco.
Clicca sulla A di Testo.
Nella finestra Stili setta come nullo il Colore di primo piano e imposta
come Colore di sfondo il colore pieno #E91F4F
(per eseguire questa operazione clicca prima sulla freccia evidenziata
poi, dal piccolo men¨ delle Opzioni, scegli quello che devi impostare):
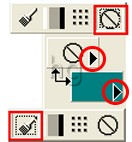
Clicca sulla Casella Pieno (1):

per far comparire la finestra Colori ed imposta il colore scelto:


Clicca sulla Tela e, nella finestra Immissione testo, imposta come segue:
Posiziona la scritta un po' in alto.
Con il testo ancora selezionato vai su Effetti>Effetti 3D>Smusso a incasso
e imposta come segue:
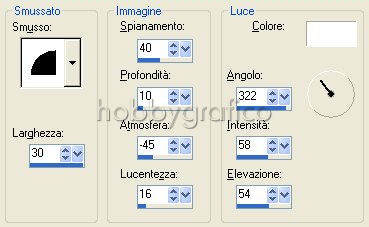
Vai su Effetti>Effetti 3D>Sfalsa ombra e imposta come segue:
Vai su Selezione>Deseleziona tutto.
Apri l'immagine della Scarpina, vai su Modifica>Copia, clicca sulla Tela e vai su
Modifica>Incolla come nuovo livello.
Apri l'immagine della Stringa, vai su Modifica>Copia, clicca sulla Tela e vai su
Modifica>Incolla come nuovo livello.
Posiziona le due immagini nel seguente modo:

Digita la lettera L per far comparire la Tavolozza Livello.
Disattiva (X) il Livello Sfondo e vai su Livelli>Unisci>Unisci visibile.
Con il Livello Uniti selezionato vai su Livelli>Duplica e duplicalo 3 volte,
in modo da avere 4 livelli con la scarpina e la stringa.
Clicca su ogni livello con il tasto destro del mouse, dal men¨ che si apre
scegli Rinomina e rinominali:
Uniti1, Uniti2, Uniti3 e Uniti4:
Seleziona il livello Uniti2, vai su Immagine>Ruota e imposta: 20 gradi a sinistra
(verifica che non sia attivata l'opzione "Tutti i Livelli")
Clicca sullo strumento Spostamento e posiziona la stringa in modo che
il nodo combaci con l'originale.
Vai su Effetti>Messa a fuoco>Metti a fuoco.
Seleziona il livello Uniti4 (blu), vai su Immagine>Ruota e imposta: 20 gradi a destra.
Clicca sullo strumento Spostamento e posiziona la stringa in modo che il nodo
combaci con l'originale.
Vai su Effetti>Messa a fuoco>Metti a fuoco.
Riattiva e seleziona il livello Sfondo, vai su Livelli>Duplica e duplicalo 3 volte.
Rinomina questi livelli Sfondo2, Sfondo3 e Sfondo4.
Seleziona il livello Sfondo e disattiva tutti gli altri tranne il livello Uniti1:
Vai su Livelli>Unisci>Unisci visibile.
Disattiva il livello Uniti che si Ŕ creato.
Riattiva il livello Uniti2 e Sfondo2 e, mantenendo quest'ultimo selezionato, vai su
Livelli>Unisci>Unisci visibile.
Disattiva anche questo livello.
Riattiva il livello Uniti3 e Sfondo3 e, mantenendo quest'ultimo selezionato, vai su
Livelli>Unisci>Unisci visibile.
Disattiva anche questo livello.
Riattiva gli ultimi due livelli rimasti e, con uno dei due selezionato, vai su
Livelli>Unisci>Unisci visibile.
Riattiva tutti i livelli.
Clicca sullo strumento Selezione:
forma rettangolo > sfumatura 0 > no antialias
posizionati sulla tela e, tenendo premuto il tasto sinistro del mouse,
traccia un rettangolo che comprenda l'immagine.
Vai su Immagine>Ritaglia la selezione.
Premi F12 e, nella finestra Salva con nome, nomina il tuo lavoro e
Salva in formato psp.
Con Animation shop riapri il file.
Vai su Modifica>Seleziona tutto, vai su Animazione>ProprietÓ fotogramma
e, nella finestra ProprietÓ fotogramma, imposta il valore 25 come
Durata della visualizzazione.
Premi F12, nella finestra Salva con nome nomina il file e
Salva in formato gif.
Esegui la procedura di salvataggio accettando tutte le impostazioni
delle finestre che si aprono.

Se incontri dei problemi puoi scrivere a