


Per realizzare questo lavoro abbiamo usato PSPX8.
Materiale occorrente:
|
Template medaglione |
|
|
Filtro Texture>Texturizer (Per l'uso dei filtri vedi Come installare i filtri) |
|
|
Font Home Sweet Home *** |
|
|
Tile a pois |
|
|
Orsetto |
|
|
Spilla |
|
|
Ago |
L'orsetto Ŕ di Kmill.
*** Clicca sul font per aprirlo e scegli l'opzione Installa:
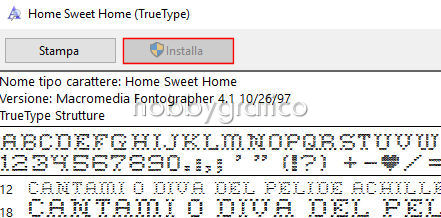 ++
++
Porta con te il segnaposto.
Ti aiuterÓ a seguire meglio il tutorial.
![]()
Script da Dynamic Drive
Per realizzare l'effetto trapuntato devi prima preparare un tile che farai poi utilizzare al filtro Texturizer.
PREPARAZIONE DEL TILE
Vai su File>Nuovo e apri una Nuova immagine>Dimensioni 50x50, Sfondo raster, Colore Trasparente:
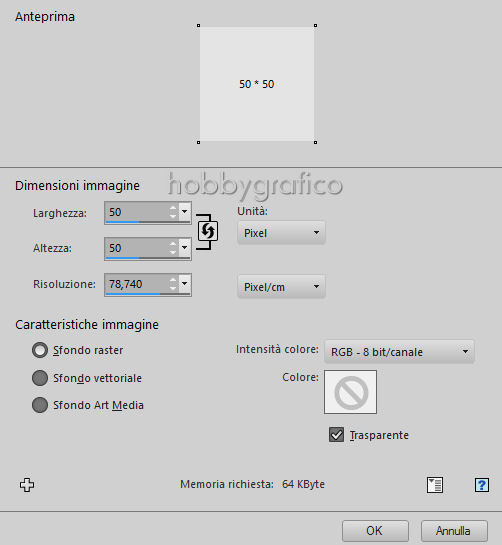
Sposta in avanti la rotellina del mouse per ingrandirla
e lavorare meglio (oppure premi Z per attivare lo strumento Zoom e clicca pi¨
volte
sulla tela per ingrandire).
Digita B per attivare lo strumento Pennello
![]() e nella barra
delle Opzioni (se non la vedi premi F4) imposta:
e nella barra
delle Opzioni (se non la vedi premi F4) imposta:
![]()
Nella finestra Materiali (se non la vedi premi F6) imposta come ProprietÓ primo piano il colore #404040:
|
|
|
(Vedi il tutorial Impostare un colore pieno)
Posizionati in alto a sinistra e clicca 1 volta:
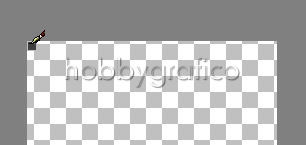
Tieni premuto il tasto SHIFT sulla tastiera e clicca in basso a destra per tracciare la prima linea obliqua:
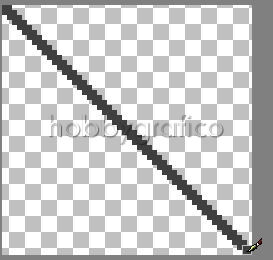
Ripeti gli stessi passaggi per tracciare una seconda linea:
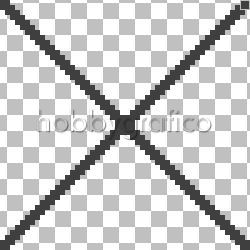
Come ProprietÓ primo piano ora imposta colore #202020.
Aumenta a 3 la dimensione del pennello e clicca solo sugli angoli:

Aumenta a 6 la dimensione del pennello e clicca al centro:
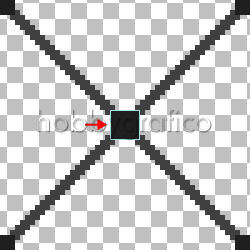
Vai su Regola>Sfocatura>Sfocatura gaussiana e imposta:

Il Tile Ŕ pronto, vai su File>Salva con nome:
1
-
cerca la cartella dove salvare il file
2
- clicca sulla freccia per far aprire il men¨ dei formati
3
- scegli PSD
4
- nomina il file
5
- clicca su Salva

ESECUZIONE TUTORIAL
Apri Template, il livello Raster 1 Ŕ attivo e giÓ selezionato:
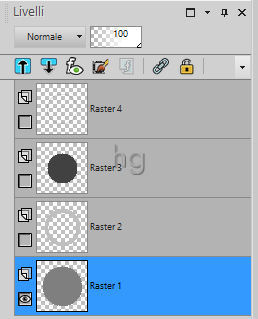
Digita
F per attivare lo strumento Riempimento
![]() e impostalo come segue:
e impostalo come segue:
![]()
Nella finestra Materiali imposta come ProprietÓ primo piano il colore #90A5CB:
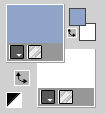
Vai su Selezioni>Seleziona tutto, Selezioni>Mobile, Selezioni>Immobilizza.
Clicca con il tasto sinistro del mouse sul cerchio per colorarlo.
Vai su Selezioni>Modifica>Contrai e imposta:

Vai
su Selezioni>Inverti, premi il tasto Canc sulla tastiera poi vai su Selezioni>Deseleziona tutto.
Questi
passaggi sono serviti per mantenere i bordi rotondi un po' sfumati evitando,
con la colorazione,
la comparsa di antiestetici pixel troppo nitidi.
Vai su Effetti>Effetti 3D>Smusso a incasso e imposta:
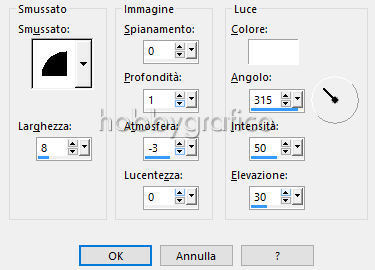
Vai su Effetti>Effetti 3D>Sfalsa ombra e imposta:
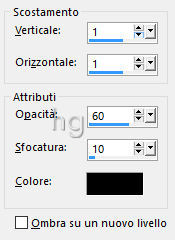
Disattiva
il livello Raster 1, riattiva e seleziona il livello Raster 3
(Vedi Malizia
26 > Attivare, Disattivare o Selezionare un livello):
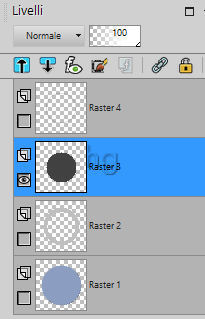
Clicca sul
cerchio per colorarlo (se usi PSP9, o versioni precedenti, vai su Selezione>Seleziona
tutto, Selezione>Mobile, colora
il cerchio poi vai su Selezione>Nessuna
selezione)
Vai su Effetti>Plug-in>Texture>Texturizer, clicca sulla
freccia evidenziata per far aprire il men¨ delle opzioni
e scegli Load Texture:

Nella finestra che si apre cerca il tile che hai preparato e clicca OK.
Imposta il filtro con questi valori:

Attiva, disattiva e seleziona come da esempio:
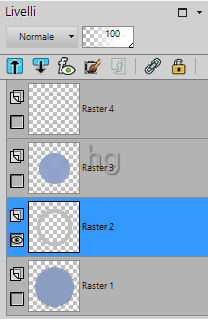
Apri tile a pois e impostalo come Motivo nella casella ProprietÓ primo piano:
|
|
|
Vai su Selezioni>Seleziona tutto, Selezioni>Mobile, Selezioni>Immobilizza.
Usa di nuovo lo strumento Riempimento (F) per colorare il cerchio.
Vai su Selezioni>Modifica>Contrai e imposta:

Vai su Selezioni>Inverti, premi il tasto Canc sulla tastiera poi vai su Selezioni>Deseleziona tutto.
Prendi la Bacchetta Magica:
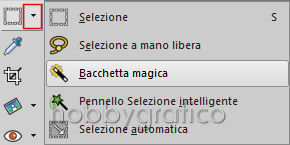
Impostala come segue:
![]()
Clicca all'interno del cerchio per selezionare.
Vai su Selezioni>Innalza selezione a livello, poi su Selezioni>Modifica>Espandi e imposta come Numero di Pixel>2.
Vai su Effetti>Effetti 3D>Ritaglio e imposta:

Vai su Livelli>Nuovo livello raster e clicca OK nella finestra che si apre.
Applica di nuovo l'effetto Ritaglio con queste impostazioni:

Vai su Selezioni>Deseleziona tutto.
Disattiva il livello Raster 2:
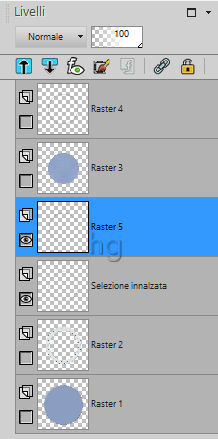
Vai su Livelli>Unisci>Unisci visibile.
Vai su Livelli>Disponi>Sposta gi¨.
Riattiva e seleziona il livello Raster 2:
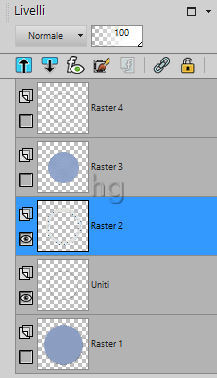
Vai su Effetti>Effetti 3D>Smusso a incasso e imposta:
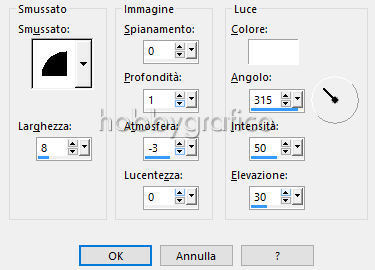
Vai su Livelli>Unisci>Unisci visibile.
Riattiva e seleziona Raster 3:
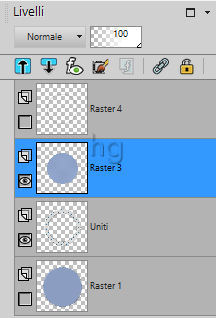
Vai su Livelli>Disponi>Sposta gi¨.
Vai su Livelli>Unisci>Unisci visibile.
Applica l'ombra mantenendo le precedenti impostazioni.
Riattiva e seleziona Raster 4:
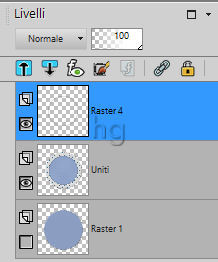
Nella
finestra Materiali imposta come ProprietÓ primo piano il colore che vuoi
dare all'impuntura, noi abbiamo scelto #3B5681,
e nella casella ProprietÓ
sfondo il colore #404040 (Ŕ il colore che abbiamo usato per disegnare l'impuntura):
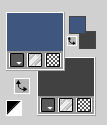
Prendi lo strumento Sostituzione colore:

|
PSP8 e PSP9 |
|
|
PSPX - PSPXI - PSPX2 - PSPX3 |
|
e usa l'icona Sostituisci tutti i pixel per cambiare il colore:

Applica l'ombra con queste impostazioni:

Riattiva tutti i livelli:
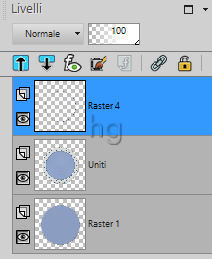
Vai su Livelli>Unisci>Unisci visibile.
Ora aggiungerai alcuni elementi decorativi del medaglione ed il testo, provvederai a posizionarli correttamente alla fine.
Apri l'orsetto e vai su Modifica>Copia, clicca sulla tela per selezionarla e vai su Modifica>Incolla come nuovo livello.
Vai su Immagine>Ridimensiona e imposta:
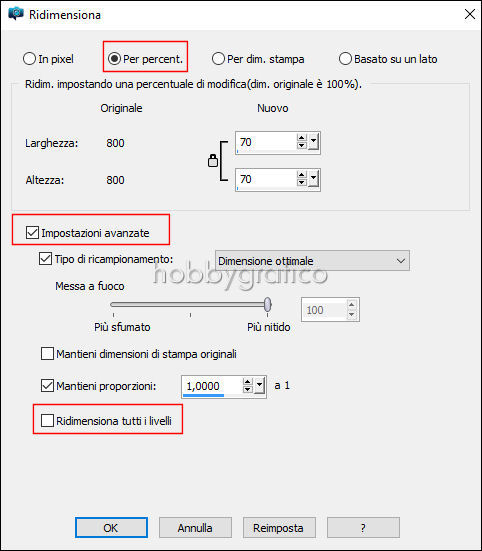
Vai su Immagine>Ruota per gradi e imposta:

Vai su Regola>Messa a fuoco>Metti a fuoco.
Vai su Effetti>Effetti 3D>Smusso a incasso e imposta:
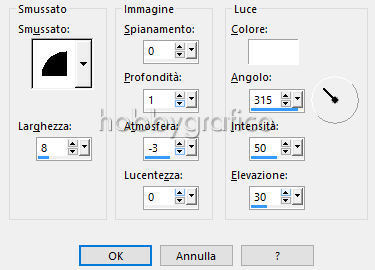
Applica l'ombra con queste impostazioni:

Apri la spilla, Copia ed Incolla come nuovo livello poi applica l'ombra mantenendo le precedenti impostazioni.
Digita
T per attivare lo strumento Testo
![]() e imposta come segue:
e imposta come segue:
![]()
Nella finestra Materiali imposta come ProprietÓ sfondo il colore #374E6F:
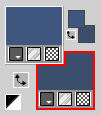
Posizionati al centro della tela e clicca per far
comparire il cursore lampeggiante.
Digita la prima parte del testo "e'
nato" e clicca sull'icona Applica modifiche:
![]()
Applica l'ombra con queste impostazioni:

Vai su Selezioni>Deseleziona tutto.
Vai su Livelli>Nuovo livello raster, ripeti le operazioni per scrivere il nome del bimbo.
Applica l'ombra mantenendo le precedenti impostazioni, vai su Selezioni>Deseleziona tutto.
Digita
M per attivare lo strumento Sposta ![]() ,
posizionalo sulle immagini e sui testi e, tenendo premuto il tasto
,
posizionalo sulle immagini e sui testi e, tenendo premuto il tasto
sinistro
del mouse, sistema correttamente:

Vai su Livelli>Unisci>Unisci visibile.
Apri l'ago, Copia ed Incolla come nuovo livello.
Vai su Immagine>Ruota per gradi e imposta:

Vai su Regola>Messa a fuoco>Metti a fuoco.
Posiziona provvisoriamente l'ago vicino alla parte finale del nome:

Digita
V per attivare lo strumento Penna
![]() e imposta come segue:
e imposta come segue:
![]()
Nella finestra Materiali clicca sull'icona Inverti materiali (1) poi setta come Trasparente la casella ProprietÓ sfondo (2):

Posizionati sulla tela e disegna un pezzo di filo che sembri partire dall'ultimo punto croce del nome:

Se il disegno non va bene clicca sull'icona Annulla e riprova:
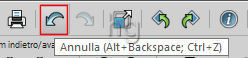
Quando sei soddisfatto vai su Livelli>Converti in livello raster.
Posiziona l'ago come da esempio:

Seleziona Raster 2:
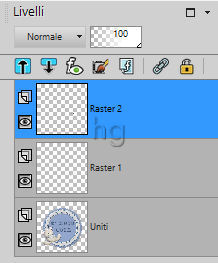
Digita
X per attivare lo strumento Gomma
![]() e imposta come segue:
e imposta come segue:
![]()
Sposta in avanti la rotella del mouse per ingrandire la cruna dell'ago e cancella una piccola parte del filo in modo che sembri infilato:

Applica l'ombra con queste impostazioni:

Seleziona Raster 1:
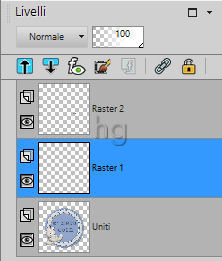
Applica la stessa ombra.
Vai su Livelli>Unisci>Unisci visibile.
Digita R per attivare lo
strumento Ritaglia ![]() .
.
Nella barra delle Opzioni clicca sull'icona Blocca area di ritaglio su>Livello Opaco (1), poi su Applica (2) per ritagliare:

Premi F12, nella finestra Salva con nome nomina il file,
scegli il formato jpg e clicca su
Salva.
Esegui la procedura di salvataggio.

Se incontri dei problemi puoi scrivere a