


Per realizzare questo lavoro abbiamo usato PSPX2.
Materiale occorrente:
|
Immagine Donna (Vintage Beauty) |
|
|
Immagine Treno |
|
|
Immagine Decoro bordo |
|
|
Immagine Decoro vario |
|
|
Immagine Bottone |
|
|
Immagine Fotogrammi film |
|
|
Immagine Attori |
|
|
Immagine Paperclips |
|
|
Font Art Deco ** |
|
|
Font Art Crawler ** |
|
|
Filtro Pentacom>Jeans *** |
|
|
Filtro VideoRave>Old film2 *** |
** Per l'uso del Font vedi Malizia 07>Utilizzare i Fonts
*** Per l'uso dei filtri vedi
Come installare i filtri
Il filtro Jeans fa parte della
collezione di filtri gratuiti Garbage
collection.
Nel file che scarichi troverai la collezione
completa.
Porta con te il segnaposto.
Ti aiuterÓ a seguire meglio il tutorial.
![]()
Script da Dynamic Drive
Vai su File>Nuova e apri una Nuova Immagine, Dimensioni 850x650, Sfondo raster, Colore Trasparente:

Premi F8 per far aprire la finestra Livello.
Apri l'immagine Donna, vedrai che il livello Raster 1 che contiene l'immagine Ŕ giÓ selezionato.
Digita S per attivare lo strumento Selezione.
Nella barra delle Opzioni, se non la vedi premi F4, imposta come segue:
![]()
Posizionati sull'immagine e, tenendo premuto il tasto sinistro del mouse, seleziona una parte del viso:
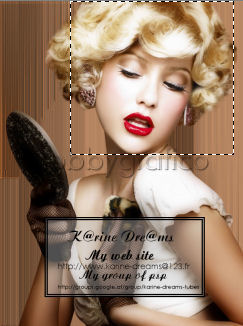
Vai su Modifica>Copia poi clicca sulla tela per selezionarla:

e vai su Modifica>Incolla come nuovo livello.
Vai su Livelli>Duplica, poi su Immagine>Capovolgi.
Digita M per attivare lo strumento Sposta ![]() ,
posizionalo sulle immagini e, tenendo premuto il tasto sinistro del mouse,
,
posizionalo sulle immagini e, tenendo premuto il tasto sinistro del mouse,
usalo
per sistemarle come da esempio:

Vai su Livelli>Unisci>Unisci visibile.
Vai su Effetti>Effetti immagine>Motivo unico e imposta:

Vai su Regola>Sfocatura>Sfocatura gaussiana e imposta:
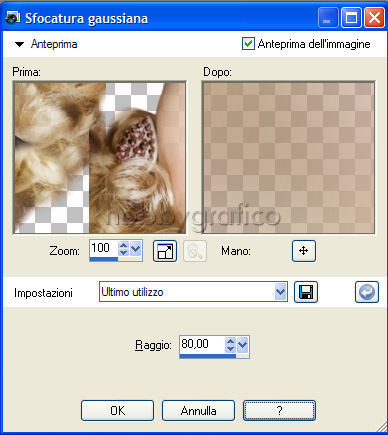
Vai su Effetti>Plug-in>VideoRave>Old film2 e imposta:

Vai su Effetti>Plug-in>Pentacom>Jeans e imposta:
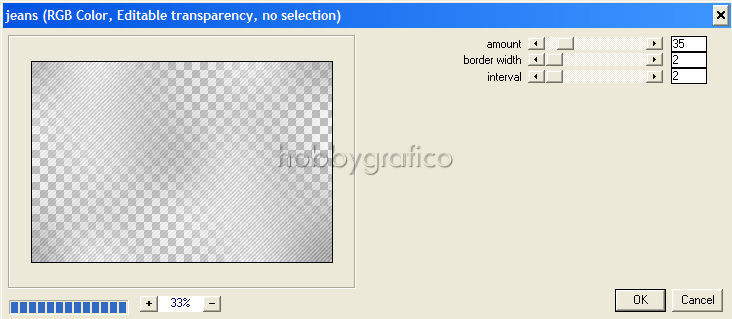
Apri l'immagine Treno, vai su Regola>TonalitÓ e saturazione>Viraggio e imposta:

Clicca sullo sfondo che hai preparato per selezionarlo e vai su Modifica>Copia,
poi clicca sull'immagine del Treno
e vai su Modifica>Incolla come nuovo livello.
Nella finestra Livello sposta a sinistra il cursore evidenziato per diminuire l'OpacitÓ livello a 50:
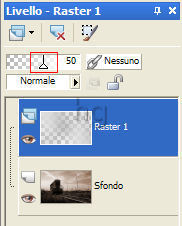
Vai su Livelli>Unisci>Unisci tutto (appiattisci).
Vai su Immagine>Aggiungi bordatura e imposta come Dimensione in pixel>2.
Clicca nella casella Colore (1) per far aprire la relativa finestra (2) e imposta il colore #A2000B (3):
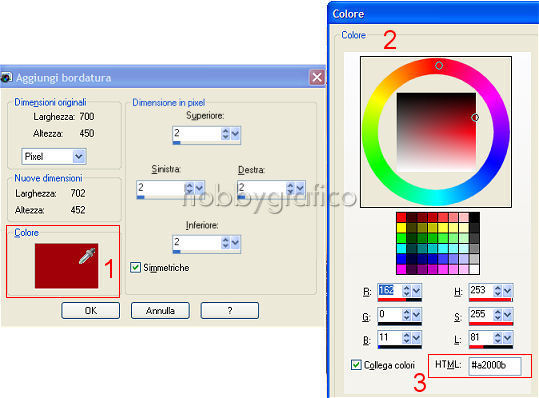
Vai su Modifica>Copia, clicca sulla tela per selezionarla e Incolla come nuovo livello.
Vai su Effetti>Effetti 3D>Sfalsa ombra e imposta:
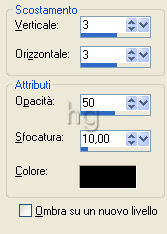
Seleziona nuovamente l'immagine Donna, vai su Selezioni>Deseleziona, poi su Modifica>Copia.
Clicca sulla tela ed Incolla come nuovo livello.
Vai su Immagine>Ridimensiona e imposta come segue
(se usi una versione
precedente del programma e non hai l'opzione Messa a fuoco>Pi¨ nitido dopo
il ridimensionamento vai su Regola>Messa a fuoco>Metti a fuoco):

Applica l'ombra mantenendo le precedenti impostazioni.
Apri Decoro bordo, vai su Modifica>Copia, clicca sulla tela ed Incolla come nuovo livello.
Applica l'ombra mantenendo le precedenti impostazioni, poi vai su Livelli>Duplica.
Apri Decoro vario, vai su Modifica>Copia, clicca sulla tela ed Incolla
come nuovo livello
(per comoditÓ ti diamo questo decoro con le immagini giÓ
ridimensionate ed unite.
Se desideri puoi scaricare un file con le singole
immagini nel loro formato originale: Immagini
originali)
Applica l'ombra mantenendo le precedenti impostazioni.
Apri Bottone, vai su Modifica>Copia, clicca sulla tela ed Incolla come nuovo livello.
Applica l'ombra mantenendo le precedenti impostazioni.
Prendi nuovamente lo strumento Sposta e usalo per sistemare correttamente tutte le immagini:

Seleziona il livello Raster 5:
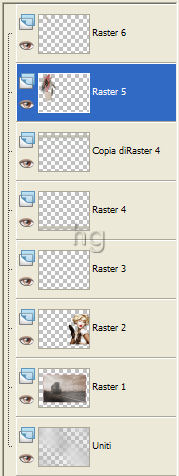
Digita A per attivare lo strumento Testo ![]() .
.
Nella finestra Materiali, se non la vedi premi F6, imposta un colore pieno qualsiasi nella casella ProprietÓ sfondo (2):
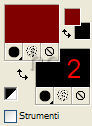
(vedi il tutorial Impostare un colore pieno)
Nella barra delle Opzioni imposta:
![]()
Posizionati al centro della tela e clicca per far aprire la finestra Immissione testo.
Digita la lettera C MAIUSCOLA e clicca su Applica.
Posiziona il mouse sul testo e vedrai comparire lo strumento Sposta, usalo per sistemarlo:

Seleziona il livello Raster 5:

Premi il tasto Canc, vai su Effetti>Effetti 3D>Ritaglio e imposta:

Seleziona il livello Selezione mobile e clicca sull'icona Elimina livello:

Vai su Selezioni>Deseleziona.
Vai su Livelli>Unisci>Unisci visibile.
Apri Fotogrammi film, Copia ed Incolla sulla tela come nuovo livello.
Apri Attori, Copia ed Incolla sulla tela come nuovo livello.
Vai su Regola>TonalitÓ e saturazione>Viraggio e applica mantenendo le precedenti impostazioni.
Vai su Immagine>Ridimensiona e imposta una Percentuale del 55%.
Vai su Livelli>Disponi>Sposta gi¨, poi su Livelli>Duplica.
Usa lo strumento Sposta per posizionare le immagini nei due fotogrammi senza preoccuparti se fuoriescono:

Attiva, disattiva e seleziona i livelli come da esempio:

Vai su Livelli>Unisci>Unisci visibile.
Riattiva e seleziona come da esempio:

Digita S per attivare lo strumento Selezione, mantieni le precedenti impostazioni e traccia una selezione come da esempio:

Riattiva e seleziona come da esempio:

Vai su Selezioni>Inverti e premi il tasto Canc, poi su vai su Selezioni>Deseleziona.
Vai su Livelli>Unisci>Unisci visibile e applica l'ombra.
Vai su Immagine>Ruota per gradi e imposta:

Apri Paperclips e seleziona il livello Raster 7:
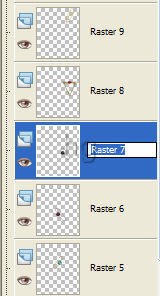
Vai su Modifica>Copia, clicca sulla tela ed Incolla come nuovo livello.
Vai su Immagine>Ridimensiona ed imposta una Percentuale del 60%.
Usa lo strumento Sposta per posizionare la clips.
Digita X per attivare lo strumento Gomma e impostalo come segue:
![]()
Posizionati sulla tela e, tenendo premuto il tasto sinistro del mouse, cancella la parte evidenziata:
|
|
|
Applica l'ombra.
Vai su Livelli>Nuovo livello raster.
Prendi nuovamente lo strumento Testo e imposta:
![]()
Clicca sull'icona Inverti materiali:
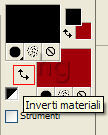
Posizionati al centro della tela e clicca per far aprire la finestra Immissione testo.
Digita il testo e clicca su Applica.
Posiziona il mouse sul testo e vedrai comparire lo strumento Sposta, usalo per sistemarlo correttamente.
Applica l'ombra con queste impostazioni:

Vai su Livelli>Nuovo livello raster.
Nella finestra Materiali imposta come ProprietÓ primo piano il colore #C6A07D:
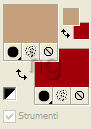
Digita F per attivare lo strumento Riempimento e impostalo come segue:
![]()
Clicca con il tasto sinistro sulla tela per colorarla poi vai su Livelli>Disponi>Porta sotto.
Vai su Livelli>Unisci>Unisci tutto (appiattisci).
Vai
su Immagine>Aggiungi bordatura e imposta:
- Dimensione in pixel>1
-
Colore #A2000B
Premi F12, nella finestra Salva con nome nomina il file, scegli il formato jpg e clicca su Salva.
Esegui la procedura di salvataggio.

Ecco come alcune amiche hanno reinterpretato il tutorial:
Sari ha usato il tube Betsie

Marinella ha usato: tube di Patrie

Luciana ha usato: tube di Willeke
:
Grazia ha usato: tube di Gina

Se incontri dei problemi puoi scrivere a