

|
|
|
|
Per realizzare questo lavoro abbiamo usato PSPX2.
Il Motivo (o Tile) può essere usato per colorare sfondi, testi, selezioni.
In questo tutorial ti insegnamo a creare un Motivo usando un' immagine
con lo sfondo trasparente.
Materiale necessario:
|
Immagine Tulipani |
Porta con te il segnaposto.
Ti aiuterà a seguire meglio il tutorial.
![]()
Script da Dynamic Drive
Vai su File>Nuova e apri una Nuova Immagine Dimensioni 300x300,
Sfondo raster, Colore Trasparente:

Premi F8 per far aprire la finestra Livello.
Apri l'immagine Tulipani e vai su Modifica>Copia.
Clicca sulla tela per selezionarla:
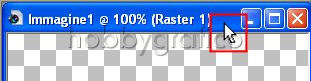
Vai su Modifica>Incolla come nuovo livello.
L'immagine che stai usando è più grande della tela quindi la devi ridimensionare.
Vai su Immagine>Ridimensiona e imposta come segue
(se l'immagine che usi ha dimensioni diverse dalla nostra devi trovare tu la
percentuale di ridimensionamento più adatta):
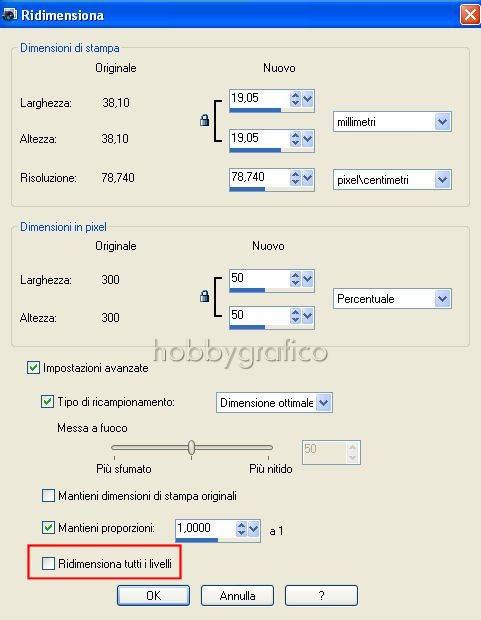
Prendi lo strumento Sposta (o digita la lettera M sulla tastiera per attivarlo):
![]()
Posizionati sull'immagine e, tenendo premuto il tasto sinistro del mouse, spostala
nell'angolo in alto a destra:

Vai su Livelli>Duplica e ripeti questa operazione per altre 2 volte in modo da avere 4 livelli:
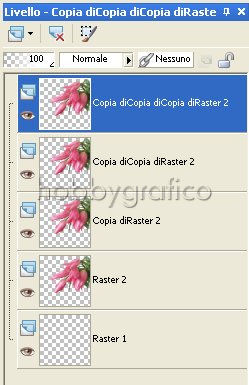
Vai su Immagine>Rifletti.
Clicca sul livello Copia di Copia di Raster2 in modo da selezionarlo:
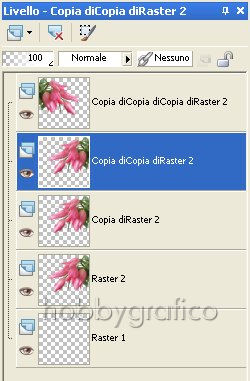
Vai su Immagine>Capovolgi.
Seleziona Copia di Raster2:
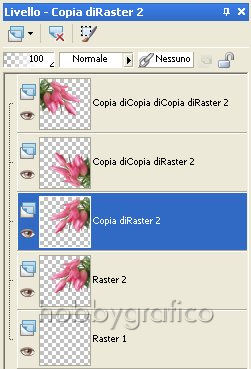
Vai su Immagine>Rifletti poi su Immagine>Capovolgi.

Vai su Livelli>Unisci>Unisci visibile.
Vai su Effetti>Effetti Immagine>Motivo unico e imposta come segue:
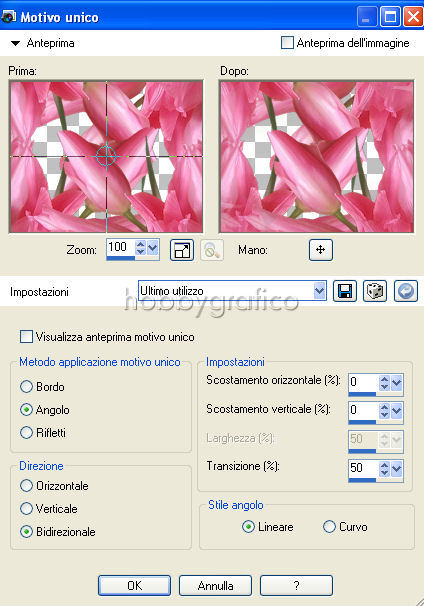
Vai su Livelli>Nuovo livello Raster e clicca Ok nella finestra che si apre.
Premi F6 per far aprire la finestra Materiali e imposta come Proprietà
primo piano il colore colore #D26A83 (1).
Non importa quale colore tu abbia impostato come Proprietà sfondo (2):
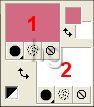
(vedi il tutorial Impostare un colore pieno)
Prendi lo strumento Riempimento:
![]()
Nella barra delle Opzioni (se non la vedi premi F4) imposta come segue:
![]()
Clicca sulla tela con il tasto sinistro del mouse per colorarla.
Vai su Livelli>Disponi>Porta sotto.
Vai su Livelli>Unisci tutto (appiattisci).
Premi F12, nella finestra Salva con nome nomina il file, scegli il formato
jpg e clicca su Salva.
Esegui la procedura di salvataggio.

IMPORTANTE
In molti tutorial ti verrà chiesto di usare un Motivo.
Per capire come fare leggi il tutorial:
Impostare un motivo
E' possibile ottenere un Motivo anche da un' immagine senza sfondo trasparente.
Per ottenere questo effetto vedi il tutorial:
Creare uno sfondo con Quick Tile
Puoi anche ricavare un Motivo utilizzando solo una parte di un' immagine.
Questo passaggio è spiegato nel tutorial:
Creare un motivo

Se incontri dei problemi puoi scrivere a