


Per realizzare questo lavoro abbiamo usato PSPX2.
Materiale occorrente:
|
Template |
|
|
Immagine Bimba (Alies 413) |
|
|
Immagine Cuore |
|
|
Font Angie TanLines** |
|
|
Font Cataneo (TT0925M)** |
|
|
Filtro MuRa's Meister>Copies*** |
|
|
Filtro Pentacom>Jeans*** |
** Per l'uso del Font vedi Malizia 07>Utilizzare i Fonts
***
Per l'uso del filtro vedi
Come installare i filtri
Il filtro Jeans fa parte della collezione
di filtri gratuiti Garbage collection.
Nel file che scarichi troverai la collezione completa.
Se sotto Vista o Windows7 il filtro MuRa's Meister non funzionasse:
- verifica di aver installato le librerie adatte ai diversi sistemi operativi (puoi scaricarle a questo link Malizia 05)
- vedi UsareFM Patcher
L'immagine della Bimba è di Annelies.
Porta con te il segnaposto.
Ti aiuterà a seguire meglio il tutorial.
![]()
Script da Dynamic Drive
Apri Template, vai su Immagine>Dimensioni tela e imposta come segue
(è importante che la tela sia quadrata altrimenti non riuscirai ad applicare correttamente l'effetto Circle del filtro MuRa's Meister):

Digita F per attivare lo strumento Riempimento:
![]()
Nella barra delle Opzioni, se non la vedi premi F4, imposta come segue.
![]()
Nella finestra Materiali, se non la vedi F6, imposta come Proprietà primo piano il colore #BFC0F1:
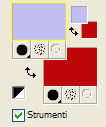
Clicca con il tasto sinistro del mouse nel rettangolo grande (che è nel livello Raster1 già selezionato) per colorarlo.
Vai su Effetti>Plug-in> Pentacom>Jeans e imposta come segue:
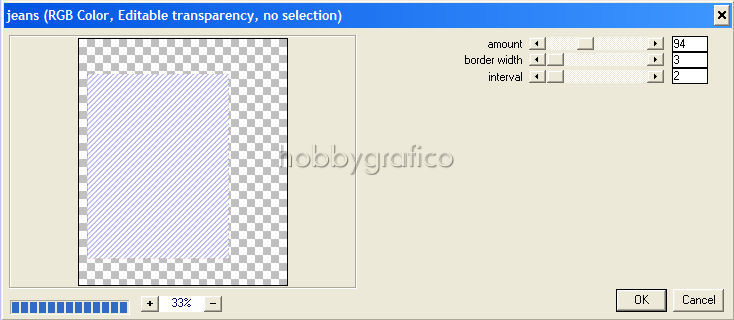
Premi F8 per far aprire la finestra Livello.
Apri l'immagine Cuore e vai su Modifica>Copia, clicca sulla tela a vai su Modifica>Incolla come nuovo livelllo.
Vai su Livelli>Duplica.
Attiva, disattiva e seleziona come da esempio:
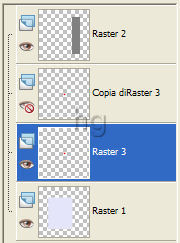
Digita M per attivare lo strumento Sposta ![]() , posizionalo sul cuore e, tenendo premuto il tasto sinistro del mouse, sistemalo in alto.
, posizionalo sul cuore e, tenendo premuto il tasto sinistro del mouse, sistemalo in alto.
Questa operazione consentirà al filtro che andremo ad usare di creare una fila verticale di cuori che non uscirà dalla tela:
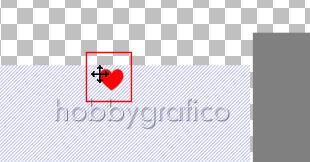
Vai su Effetti>Plug-in>MuRa's Meister>Copies e imposta come segue:
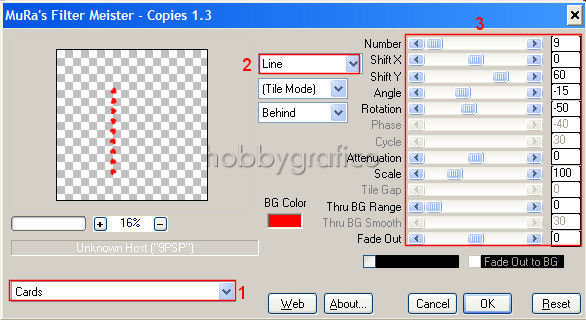
Usa sempre lo strumento Sposta per posizionare i cuori a sinistra:
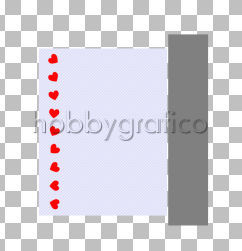
Vai su Selezioni>Seleziona tutto poi su Selezioni>Mobile.
Seleziona il livello Raster1:
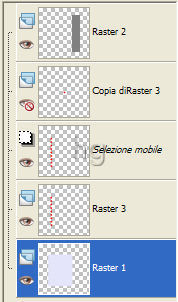
Premi il tasto CANC.
Vai su Selezioni>Deseleziona poi clicca sull'icona Elimina livello:
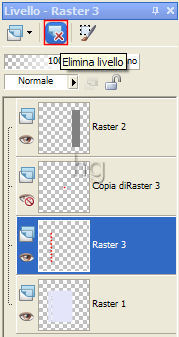
Vai su Effetti>Effetti3D>Sfalsa ombra e imposta come segue:
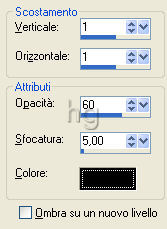
Seleziona come da esempio:
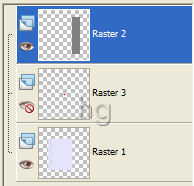
Nella finestra Materiali imposta come Proprietà primo piano il colore #BF080C, prendi lo strumento Riempimento
e colora il rettangolo.
Applica di nuovo l'effetto Jeans mantenendo le precedenti impostazioni.
Vai su Immagine>Rifletti.
Vai su Livelli>Nuovo livello raster e clicca Ok nella finestra che si apre.
Digita T per attivare lo strumento Testo ![]() e imposta come segue
e imposta come segue
(il valore Dimensione lo devi inserire manualmente):
![]()
Imposta il colore Bianco come Proprietà sfondo:
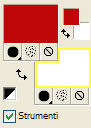
Posizionati sulla tela, clicca per far aprire la finestra Immissione testo, digita il testo e clicca su Applica.
Vai su Immagine>Ruota per gradi e imposta come segue:

Vai su Regola>Messa a fuoco>Metti a fuoco.
Applica l'ombra con queste impostazioni:
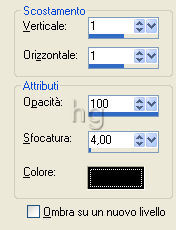
Vai su Selezioni>Deseleziona, poi su Livelli>Duplica.
Usa di nuovo lo strumento Sposta per posizionare i testi:
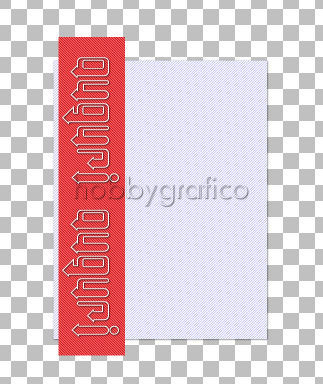
Disattiva il livello Raster1:
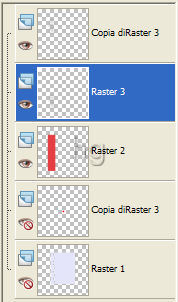
Vai su Livelli>Unisci>Unisci visibile.
Applica l'ombra con queste impostazioni:
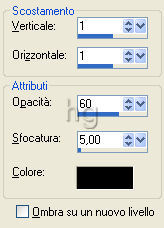
Clicca sull'icona Nuovo livello raster:
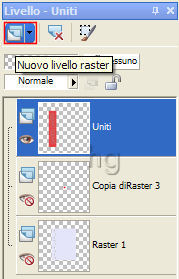
Clicca sull'icona Inverti Materiali:
|
|
|
Prendi di nuovo lo strumento Testo e imposta come segue:
![]()
Posizionati al centro della tela e ripeti le operazioni per digitare il testo, poi vai su Selezioni>Deseleziona.
Applica il filtro Copies con queste impostazioni:
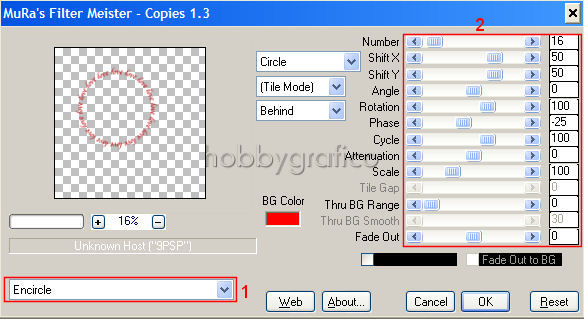
Applica l'ombra mantenendo le precedenti impostazioni.
Vai su Livelli>Disponi>Porta sotto.
Riattiva e seleziona come da esempio:
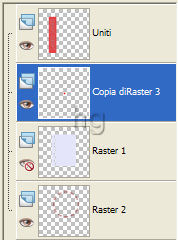
Digita E per attivare lo strumento Contagocce ![]() , clicca nel cuore per prelevare il colore che comparirà nella finestra Proprietà primo piano:
, clicca nel cuore per prelevare il colore che comparirà nella finestra Proprietà primo piano:
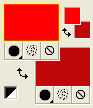
Clicca su Inverti materiali:
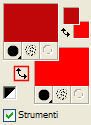
Prendi lo strumento Sostituzione colore:

Impostalo come segue poi clicca sull'icona Sostituisci tutti i pixel (A):
![]()
Applica di nuovo il filtro Copies variando solo il valore:
Number>24
Applica l'ombra mantenendo le precedenti impostazioni.
Vai su Livelli>Disponi>Porta sotto.
Riattiva e seleziona come da esempio:
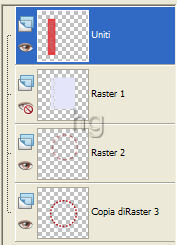
Apri l'immagine Bimba, Copia ed Incolla come Nuovo livello.
Vai su Immagine>Ridimensiona e imposta come segue:
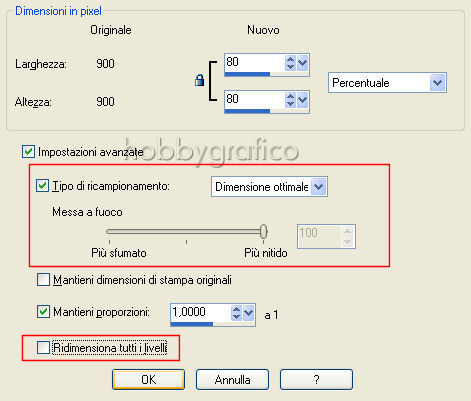
N.B. Nelle versioni precedenti di PSP non è presente l'opzione : Messa a fuoco>Più nitido.
Pertanto, dopo aver ridimensionato, vai su Regola>Messa a fuoco>Metti a fuoco.
Applica l'ombra con queste impostazioni:

Riattiva il livello Raster1:
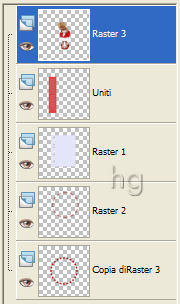
Prendi lo strumento Sposta e usalo per posizionare correttamente tutte le immagini:

Vai su Livelli>Unisci>Unisci visibile.
Digita R per attivare lo strumento Taglierina ![]() .
.
Nella barra delle Opzioni clicca sull'icona Blocca area di ritaglio su>Livello Opaco (1), poi su Applica (2) per ritagliare:
![]()
Vai su Livelli>Unisci tutto>Appiattisci e PSP metterà automaticamente uno sfondo bianco al lavoro.
Premi F12, nella finestra Salva con nome nomina il file, scegli il formato jpg e clicca su Salva.
Esegui la procedura di salvataggio.

Se incontri dei problemi puoi scrivere a