


Per realizzare questo lavoro abbiamo usato PSPX2.
Materiale occorrente:
|
Immagine Fiore |
|
|
Font A&S Puff Daddy (per l'uso vedi Malizia 07>Utilizzare i Fonts) |
|
|
Tile tessuto |
L'immagine del fiore è di Rena designs.
Porta con te il segnaposto.
Ti aiuterà a seguire meglio il tutorial.
![]()
Script da Dynamic Drive
Apri una Nuova immagine Dimensioni 800x600, Sfondo raster, colore Trasparente.
Apri il Tile tessuto.
Nella finestra Materiali, se non la vedi premi F6, impostalo come Motivo>Proprietà sfondo:
|
|
|
(Vedi il tutorial Impostare un motivo)
Clicca sullo strumento Testo ![]() per selezionarlo.
per selezionarlo.
Nella barra delle Opzioni, se non la vedi premi F4, imposta come segue
(il valore Dimensione lo devi inserire manualmente):
![]()
Clicca sul centro della tela, nella finestra Immissione testo digita il testo e clicca su Applica.
Vai su Selezioni>Modifica>Espandi e imposta come segue:
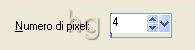
Digita F per attivare lo strumento Riempimento ![]() e impostalo come segue:
e impostalo come segue:
![]()
Clicca con il tasto destro del mouse sul testo per colorare anche la parte di selezione che hai aggiunto.
Vai su Effetti>Effetti 3D>Smusso a incasso e imposta come segue:
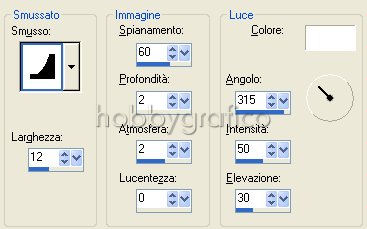
Vai su Selezioni>Deseleziona.
Premi F8 per far aprire la finestra Livello.
Vai su Livelli>Nuovo livello raster e clicca OK nella finestra che si apre.
Prendi di nuovo lo strumento Testo e, nella finestra Materiali, imposta il Bianco come Proprietà primo piano
e rendi trasparente la casella Proprietà sfondo:
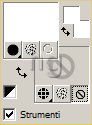
Nella barra delle opzioni clicca sulla freccia evidenziata (1) e, nella finestra che si apre,
scegli la tipologia di linea evidenziata (2):
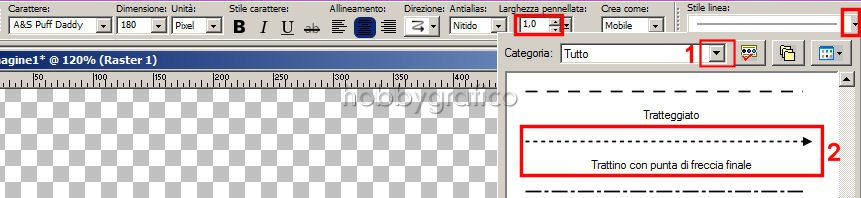 :
:
Posizionati sulla tela e clicca per applicare un nuovo testo.
Digita M per attivare lo strumento Sposta ![]() , posizionalo sul testo selezionato e, tenendo premuto il tasto sinistro del
, posizionalo sul testo selezionato e, tenendo premuto il tasto sinistro del
mouse, spostalo all'interno del testo pieno:
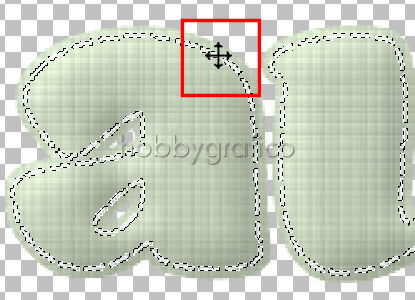
Vai su Effetti>Effetti 3D>Sfalsa ombra e imposta come segue:
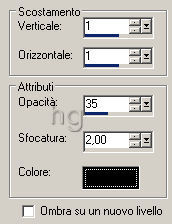
Vai su Selezioni>Deseleziona.
Vai su Livelli>Unisci>Unisci visibile.
Vai su Effetti>Effetti 3D>Sfalsa ombra e imposta come segue:

Apri l'immagine Fiore e vai su Modifica>Copia.
Clicca sulla tela e vai su Modifica>Incolla come nuovo livello.
Vai su Immagine>Ruota per gradi ed imposta come segue:

Vai su Regola>Messa a fuoco>Metti a fuoco.
Prendi di nuovo lo strumento Sposta e usalo per posizionare correttamente il fiore:

Ora devi cancellare alcune parti del nastro in modo che sembri intersecarsi con la scritta.
Siccome lavori con colori tenui puoi aiutarti con una piccola malizia.
Vai su Livelli>Nuovo livello raster.
Imposta il colore Nero come Proprietà primo piano:
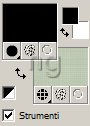
(Vedi il tutorial Impostare un colore pieno)
Digita F per attivare lo strumento Riempimento e clicca con il tasto sinistro del mouse
sulla tela per colorarla.
Vai su Livelli>Disponi>Porta sotto:
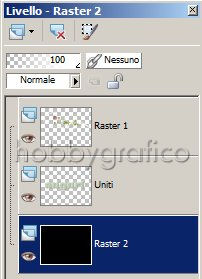
Ora le parti in primo piano sono più evidenti e le potrai elaborare con facilità.
Seleziona il livello Raster1 e sposta a sinistra il cursore evidenziato per ridurre a 60 l'opacità
di questo livello:
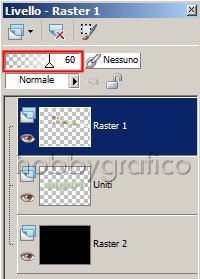
Digita X per attivare lo strumento Gomma ![]() e impostalo come segue:
e impostalo come segue:
![]()
Digita Z per attivare lo strumento Zoom e clicca in avanti per aumentare le dimensioni del
lavoro e poter lavorare meglio.
Posizionati sulla tela e, tenendo premuto il tasto sinistro del mouse, cancella alcune parti del
nastro per realizzare l'effetto voluto:

A fine lavoro dovresti aver ottenuto un risultato simile a questo:

Riporta a 100 l'opacità del livello Raster1:
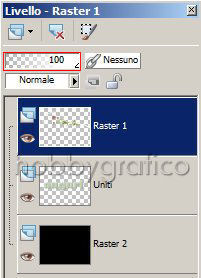
Seleziona il livello Raster 2 e clicca sull'icona Elimina livello:
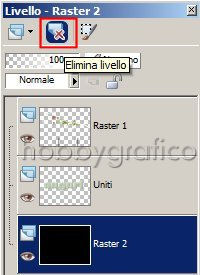
Vai su Effetti>Effetti 3D>Sfalsa ombra e imposta come segue:

Seleziona il livello Raster1:

Applica l'effetto Sfalsa ombra mantenendo le precedenti impostazioni.
Vai su Livelli>Unisci>Unisci visibile.
Digita R per attivare lo strumento Taglierina ![]() .
.
Nella barra delle Opzioni clicca
sull'icona Blocca area di ritaglio su>Livello Opaco (1),
poi su Applica (2) per ritagliare:
![]()
Premi F12, nella finestra Salva con nome nomina il file, scegli il formato
jpg e clicca su Salva.
Nella finestra che si apre clicca Si:

e PSP metterà uno sfondo bianco al lavoro.

Se incontri dei problemi puoi scrivere a
