

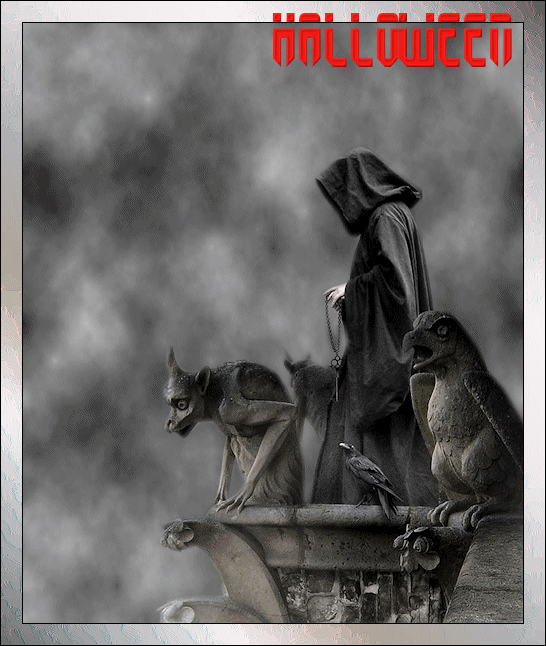
Per realizzare questo lavoro abbiamo usato PSPX3.
Materiale occorrente:
|
Immagine Statua |
|
|
Font Fedyral** |
|
|
Filtro MuRa's Meister>Cloud*** |
|
|
Filtro Alien Skin Xenofex2>Lightning*** |
** Per l'uso del Font vedi Malizia 07>Utilizzare i Fonts
***
Per l'uso del filtro vedi
Come installare i filtri
Se sotto Vista o Windows7 il filtro MuRa's Meister non funzionasse:
- verifica di aver installato le librerie adatte ai diversi sistemi operativi (puoi scaricarle a questo link Malizia 05)
- vedi Usare FMPatcher
L'immagine della Statua è di Nurso.
Porta con te il segnaposto.
Ti aiuterà a seguire meglio il tutorial.
![]()
Script da Dynamic Drive
Apri l'immagine Statua, vai su Modifica>Copia, poi su Modifica>Incolla come nuova immagine e chiudi l'originale.
Vai su Immagine>Dimensioni tela e imposta come segue:
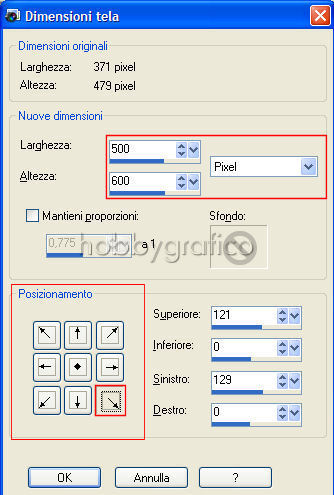
Premi F8 per far aprire la finestra Livello.
Vai su Livelli>Nuovo livello raster e clicca OK nella finestra che si apre.
Vai su Effetti>Plug-in>Alien Skin Xenofex2>Lightning e imposta come segue:

Vai di nuovo su Livelli>Nuovo livello raster e applica
un secondo effetto Fulmine cliccando solo su Random Seed
per variare automaticamente
le impostazioni:
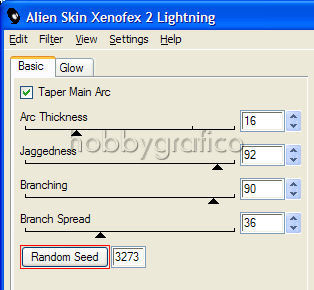
Seleziona il livello Raster1:
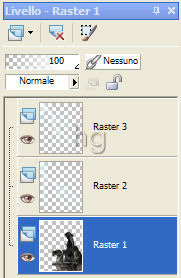
Vai su Livelli>Disponi>Porta in alto.
Vai su Livelli>Duplica e duplica 2 volte.
Prendi lo strumento Selezione a mano libera:

Nella barra delle Opzioni, se non la vedi premi F4, imposta come segue:
![]()
Posizionati sulla tela e, tenendo premuto il tasto sinistro
del mouse, contorna approssimativamente la parte
dell'immagine che vuoi illuminare:

Avendo impostato il valore Sfumatura>20 quando rilascerai il mouse la selezione si espanderà:

Vai su Regola>Luminosità e contrasto>Luminosità/contrasto e imposta come segue:
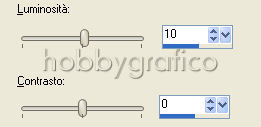
Seleziona come da esempio:
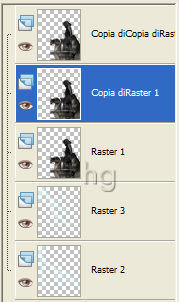
Vai di nuovo su Regola>Luminosità e contrasto e applica:
Luminosità>20
Vai su Selezioni>Deseleziona tutto.
Attiva, disattiva e seleziona come da esempio:
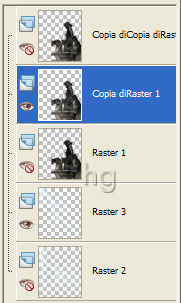
Vai su Livelli>Unisci>Unisci visibile.
Attiva, disattiva e seleziona come da esempio:
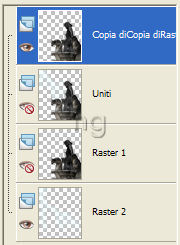
Vai su Livelli>Unisci>Unisci visibile.
Vai su Livelli>Nuovo livello raster.
Vai su Effetti>Plug-in>MuRa's Filter Meister>Cloud e imposta:
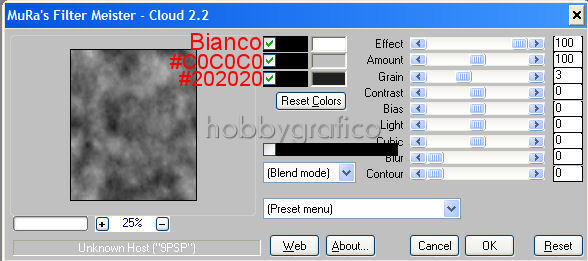
Vai su Immagine>Dimensioni tela e imposta:
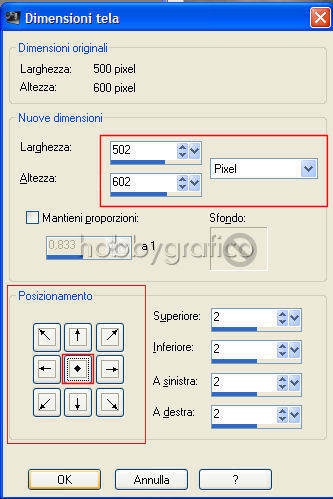
Premi F6 per far aprire la finestra Materiali e imposta il Nero come Proprietà primo piano:
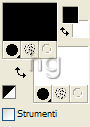
(vedi il tutorial Impostare un colore pieno)
Digita F per attivare lo strumento Riempimento e impostalo come segue:
![]()
Clicca con il tasto sinistro del mouse nel piccolo bordo trasparente per colorarlo:
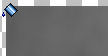
Vai su Livelli>Nuovo livello raster.
Vai su Immagine>Dimensioni tela e imposta:
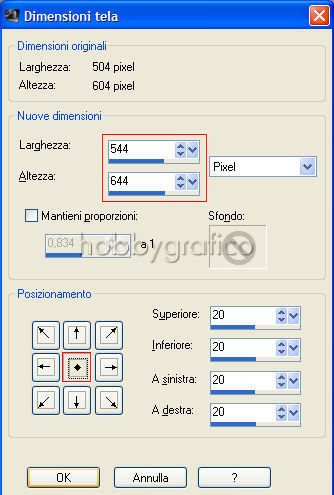
Clicca sull'icona Inverti materiali per spostare il Nero come Proprietà sfondo:
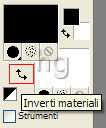
Scegli come Proprietà primo piano il gradiente Acciaio con queste impostazioni:
|
|
(Vedi il tutorial Impostare un gradiente)
Prendi di nuovo lo strumento Riempimento e clicca sulla tela per colorarla.
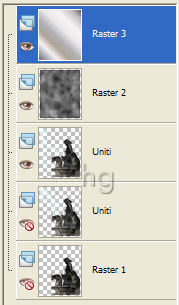
Vai su Effetti>Effetti tecniche di disegno>Pennellate e imposta:
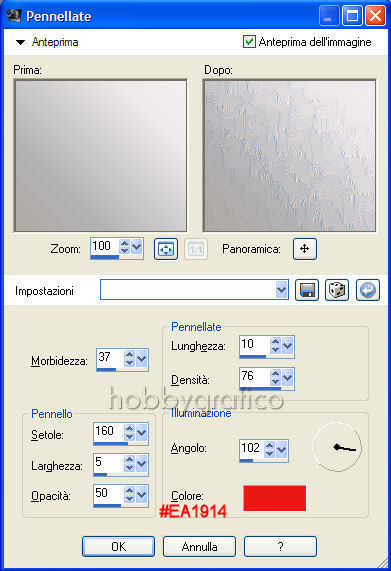
Vai su Immagine>Dimensioni tela e imposta:

Posiziona lo strumento Riempimento sul bordino trasparente:
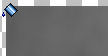
e clicca col il tasto DESTRO per colorarlo di Nero
Vai su Livelli>Disponi>Sposta giù.
Attiva, disattiva e seleziona come da esempio:
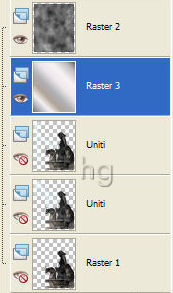
Vai su Livelli>Unisci>Unisci visibile.
Vai su Livelli>Nuovo livello raster.
Digita T per attivare lo strumento Testo ![]() e impostalo come segue:
e impostalo come segue:
![]()
Nella finestra Materiali imposta come Proprietà sfondo il colore #EA1914:
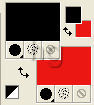
Posizionati sulla tela, clicca per far comparire il trattino lampeggiante, digita il testo poi clicca su Applica modifiche:
![]()
Se hai commesso qualche errore clicca sull'icona Annulla modifiche:
![]()
e ripeti l'operazione.
Nelle
precedenti versioni di PSP:
- dopo aver scelto ed impostato lo
strumento Testo clicca in un punto della tela per far aprire la finestra
Immissione testo
- digita il testo e clicca su Applica
Avvicina il mouse al testo e, quando vedi comparire il
simbolo dello strumento Sposta ![]() ,
,
clicca con il tasto sinistro e, tenendolo premuto,
trascina lo strumento per
posizionare correttamente:

Vai su Selezioni>Deseleziona tutto.
Vai su Effetti>Effetti 3D>Smusso a incasso e imposta:
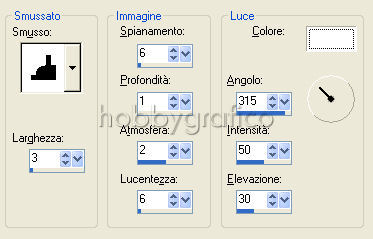
Vai su Livelli>Unisci>Unisci visibile.
Vai su Livelli>Disponi>Porta sotto.
Vai su Livelli>Duplica e duplica 2 volte, poi attiva, disattiva e seleziona come da esempio:
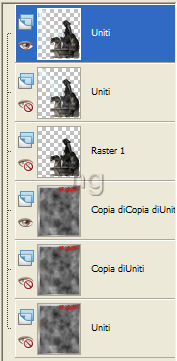
Vai su Livelli>Unisci>Unisci visibile.
Attiva, disattiva e seleziona come da esempio:
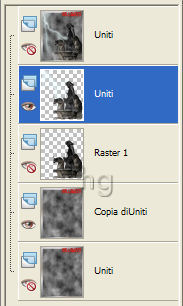
Vai su Livelli>Unisci>Unisci visibile.
Attiva, disattiva e seleziona come da esempio:
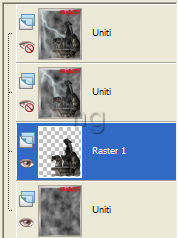
Vai su Livelli>Unisci>Unisci visibile.
Riattiva tutti i livelli:
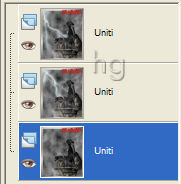
Premi F12, nella finestra Salva con nome nomina il file,
scegli il
formato PSP
Animation Shop:
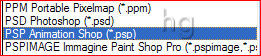
Con Animation riapri il file.
Vai su Modifica>Seleziona tutto poi su Animazione>Proprietà fotogramma e imposta:

Premi F12, nella finestra Salva con nome nomina il file,
scegli il formato
gif e clicca su Salva.
Termina la procedura di salvataggio accettando tutte le
impostazioni
delle successive finestre che si aprono.

Se incontri dei problemi puoi scrivere a