


Per realizzare questo lavoro abbiamo usato PSPX3.
Ci siamo ispirate al tutorial Crystal Ornaments presente sul sito di Hannah.
Materiale occorrente
|
Template con scritta |
|
|
Decoro |
|
|
Font LSDstencils8 (Per l'uso del Font vedi Malizia 07>Utilizzare i Fonts) |
|
|
Stellina |
|
|
Gancio |
|
|
Tile Blu |
|
|
Tile Fantasia |
Per questo lavoro Ŕ consigliato usare dei font grafici,
denominati anche Ding, tipo Stencil.
Per aiutarti a realizzare altri lavori
ti forniamo una piccola
Collezione di Stencil
Porta con te il segnaposto.
Ti aiuterÓ a seguire meglio il tutorial.
![]()
Preparazione della slitta di cristallo
Vai su File>Nuovo e apri una Nuova immagine 400 x 400, Sfondo raster, Colore trasparente:

Digita F per attivare lo strumento Riempimento ![]() e nella barra delle Opzioni, se non la vedi premi F4, impostalo come segue:
e nella barra delle Opzioni, se non la vedi premi F4, impostalo come segue:
![]()
Nella finestra Materiali, se non la vedi premi F6, imposta
come ProprietÓ Primo piano un colore scuro che servirÓ
solo per vedere meglio
l'effetto cristallo, noi abbiamo scelto #000040:

(vedi il tutorial Impostare un colore pieno)
Vai su Visualizza e attiva l'opzione Righelli.
Premi F8 per far aprire la finestra Livello.
Digita T per attivare lo strumento Testo ![]() e
nella barra delle Opzioni imposta come segue
e
nella barra delle Opzioni imposta come segue
(l'uso
del livello vettoriale ti consentirÓ di aumentare le dimensioni del disegno
senza che si sfochi):
![]()
Nella finestra Materiali imposta il colore Bianco sia come ProprietÓ primo piano che come ProprietÓ sfondo:
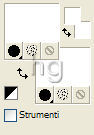
Posizionati al centro della tela, un po' in basso, clicca per far comparire il
trattino lampeggiante, digita la lettera k poi clicca su
Applica
modifiche per confermare:
![]()
Se hai commesso qualche errore clicca sull'icona Annulla modifiche:
![]()
e ripeti l'operazione.
Nelle
precedenti versioni di PSP:
- dopo aver scelto ed impostato lo
strumento Testo clicca in un punto della tela per far aprire la finestra
Immissione testo
- digita il testo e clicca su Applica
La
slitta comparirÓ contornata dai nodi, posizionati
su quelli evidenziati e, tenendo premuto il tasto
sinistro del mouse, spostali
per allargare l'immagine in modo che occupi circa metÓ della tela:
|
|
Vai su Livelli>Converti in livello raster, clicca sull'icona evidenziata e, dal men¨ che si apre, scegli ModalitÓ miscelatura>Esclusione:

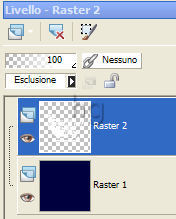
Vai su Livelli>Duplica, poi su Effetti>Effetti 3D>Ritaglio e imposta:

Digita M per attivare lo strumento Sposta ![]() ,
posizionati sull'immagine e, tenendo premuto il tasto sinistro,
,
posizionati sull'immagine e, tenendo premuto il tasto sinistro,
spostala
leggermente a sinistra per ottenere questo effetto:

Seleziona il livello Sfondo e clicca sull'icona Elimina livello:
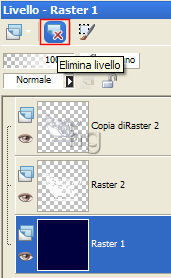
Vai su Livelli>Unisci>Unisci visibile***, poi vai su File>Salva
con nome, scegli una cartella e:
1- nomina il file Slitta
2 - scegli
il formato pspimage
3 - se vuoi rendere il lavoro compatibile con versioni
precedenti di psp scegli Opzioni
4 - imposta File compatibile...
5
- Salva
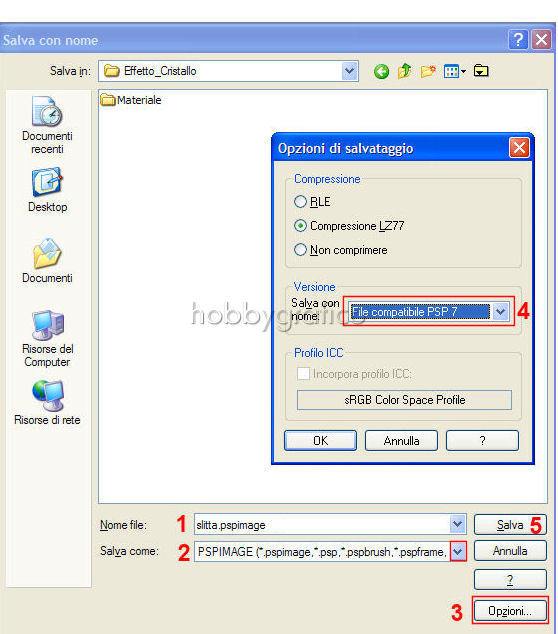
*** Attenzione: Dopo il salvataggio il lavoro assumerÓ questo aspetto e il livello tornerÓ ad essere in ModalitÓ miscelatura>Normale:
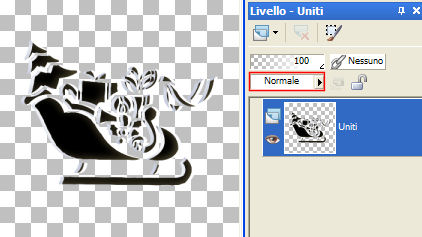
Ad ogni futuro utilizzo dovrai sempre reimpostare la ModalitÓ miscelatura su Esclusione.

Esecuzione
Apri Template con scritta, nella finestra Livello vedrai selezionato il livello Raster1.
Apri Tile Blu, e impostalo come Motivo nella casella ProprietÓ primo piano con queste impostazioni:
|
|
|
(vedi il tutorial Impostare un motivo)
Prendi lo strumento Riempimento, mantieni le precedenti impostazioni
e clicca in un punto qualunque della tela
per colorare il livello selezionato,
quello del cerchio pi¨ esterno:
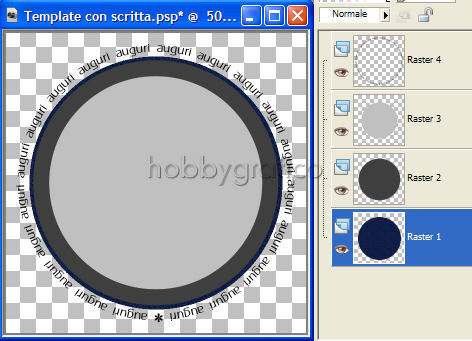
Vai su Effetti>Effetti 3D>Sfalsa ombra e imposta come segue:

Applica una seconda ombra con queste impostazioni:

Seleziona il livello Raster 3:
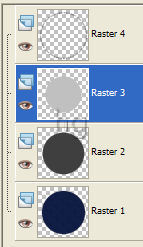
Usa ancora lo strumento Riempimento per colorare.
Applica le due ombre.
Apti il Tile fantasia e impostalo come motivo nella casella ProprietÓ primo piano:
|
|
|
Seleziona il livello Raster 2:
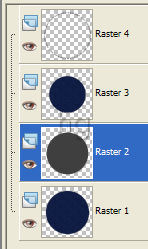
Usa lo strumento Riempimento per colorarlo e applica le due ombre.
Seleziona il livello Raster 4:
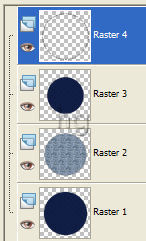
Nella finestra Materiali imposta come ProprietÓ primo
piano il nuovo colore che vuoi dare
al testo, noi abbiamo scelto il #19254B,
e come ProprietÓ sfondo il colore che vuoi
sostituire, in questo caso il Nero:
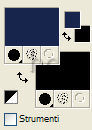
Prendi lo strumento Sostituzione colore:
|
PSP8 e PSP9 |
|
|
PSPX - PSPXI - PSPX2 - PSPX3 |
|
e clicca sull'icona Sostituisci tutti i pixel:
![]()
Applica l'ombra con queste impostazioni:

Vai su Livelli>Unisci>Unisci visibile.
Vai su Immagine>Dimensioni tela e imposta come segue:
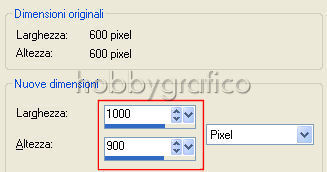
Apri l'immagine Decoro, vai su Modifica>Copia, clicca sulla tela e vai su Modifica>Incolla come nuovo livello.
Apri l'immagine Gancio, ripeti i passaggi per Copiare ed Incollare come nuovo livello.
Apri Slitta, ripeti i passaggi per Copiare ed Incollare come nuovo livello.
Imposta di nuovo la ModalitÓ miscelatura>Esclusione:

Usa lo strumento Sposta per posizionare correttamente le immagini:

Seleziona il livello Raster2:
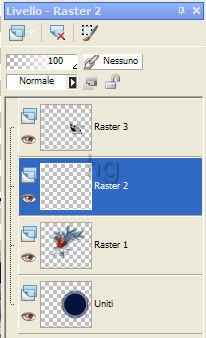
Digita
X per attivare lo strumento Gomma ![]() e
imposta come segue:
e
imposta come segue:
![]()
Tenendo premuto il tasto sinistro del mouse usalo per cancellare una parte del gancio in modo che sembri appeso al ramo:
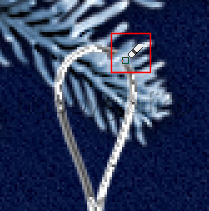
Apri Stellina, vai su File>Esporta>Come ornamento e, nella finestra che si apre, mantieni tutte le impostazioni e nomina solo il file:

Digita
I per attivare lo strumento Ornamento ![]() .
.
Nella
barra delle Opzioni clicca sull'icona evidenziata (A)
e, nella finestra che si apre, scegli Stellina (B):

Imposta come segue:
![]()
Clicca per applicare qualche stellina:

Vai su Livelli>Unisci>Unisci visibile.
Digita R per attivare lo
strumento Taglierina ![]() .
.
Nella barra delle Opzioni clicca sull'icona Blocca area di ritaglio su>Livello Opaco (A), poi su Applica (B) per ritagliare:

Vai su Livelli>Unisci tutto>Appiattisci e PSP metterÓ automaticamente uno sfondo bianco al lavoro.
Premi F12, nella finestra Salva con nome nomina il file,
scegli il formato jpg e clicca su Salva.
Esegui la procedura di salvataggio.

|
|
|
|
|
|
Se incontri dei problemi puoi scrivere a