


Per realizzare questo lavoro abbiamo usato PSPX2.
Materiale occorrente:
|
Immagine Ramo invernale |
|
|
Immagine Fiocco di neve |
|
|
Font Compacta (Per l'uso del Font vedi Malizia 07>Utilizzare i Fonts) |
|
|
Tile 10 |
L'immagine Ramo invernale Ŕ di Katiussia, quella del Fioco di neve Ŕ di Palvinka.
Porta con te il segnaposto.
Ti aiuterÓ a seguire meglio il tutorial.
![]()
Script da Dynamic Drive
Vai su File>Nuova e apri una Nuova immagine 900x600, Sfondo raster, Colore Trasparente:

Premi F8 per far aprire la finestra Livello.
Digita
T per attivare lo strumento Testo ![]() e nella barra delle Opzioni, se non la vedi premi F4, imposta come segue
e nella barra delle Opzioni, se non la vedi premi F4, imposta come segue
(il
valore Dimensione
lo devi inserire manualmente):
![]()
Nella
finestra Materiali, se non la vedi premi F6, imposta
come ProprietÓ primo piano il colore #98A0B5 e rendi nulla
la casella ProprietÓ
sfondo:

(vedi il tutorial Impostare un colore pieno)
Clicca sulla tela per far aprire la finestra Immissione testo, digita il testo e clicca su Applica.
Se usi PSPX3: Posizionati sulla tela e
digita il testo.
Se hai commesso qualche errore clicca sull'icona Annulla modifiche: e ripeti l'operazione. |
Vai su Selezioni>Innalza selezione a livello.
Vai su Effetti>Effetti artistici>Mezzitoni e imposta:

Vai su Selezioni>Deseleziona.
Prendi la Bacchetta Magica:

Imposta come segue:
![]()
Clicca all'interno di ogni lettera per selezionarla:

Nel corso del lavoro avrai la necessitÓ di tornare a lavorare su questa stessa
parte del testo.
Per averla sempre a disposizione puoi salvarla sul Canale
Alfa e richiamarla ogni volta che ti servirÓ.
Quando
avrai selezionato tutto il testo vai su Selezioni>Carica/salva selezione>Salva
selezione su canale alfa
e clicca su Salva:

Vai su Selezioni>Deseleziona.
Vai su Livelli>Nuovo livello raster e clicca OK nella finestra che si apre.
Vai su Livelli>Disponi>Sposta gi¨:

Vai su Selezioni>Carica/salva selezione>Carica selezione da canale alfa e clicca su Carica:

Digita
F per attivare lo strumento Riempimento ![]() e imposta:
e imposta:
![]()
Nella finestra Materiali imposta come ProprietÓ primo piano il colore Bianco:

Clicca in una lettera per colorare tutto il testo:

Vai su Selezioni>Modifica>Contrai e imposta:

Premi il tasto CANC sulla tastiera

Vai su Selezioni>Deseleziona.
Vai su Regola>Sfocatura>Sfocatura gaussiana e imposta:

Clicca sull'icona evidenziata e, dal men¨ che si apre, scegli ModalitÓ miscelatura>Luminanza:

Vai su Livelli>Duplica e imposta come ModalitÓ miscelatura>Dissolvi:

Vai su Livelli>Duplica.
Attiva e disattiva come da esempio:

Vai su Livelli>Unisci>Unisci visibile.
Vai su Selezioni e carica di nuovo la selezione del canale Alfa:

Vai su Selezioni>Inverti e premi il tasto Canc.
Vai su Selezioni>Deseleziona.
Vai su Livelli>Nuovo livello raster e clicca Ok nella finestra che si apre.
Vai su Livelli>Disponi>Sposta gi¨:

Vai su Selezioni e carica di nuovo la selezione del canale Alfa.
Aperi il Tile 10 e impostalo come Motivo nella casella ProprietÓ primo piano con queste impostazioni:
|
|
(Vedi il tutorial Impostare un motivo)
Prendi di nuovo lo strumento Riempimento e clicca nella selezione per colorarla:

Diminuisci a 30 l'OpacitÓ livello:

Vai su Selezioni>Deseleziona.
Vai su Effetti>Effetti 3D>Sfalsa ombra e imposta:


Attiva, disattiva e seleziona come da esempio:

Vai su Livelli>Unisci>Unisci visibile.
Apri immagine Ramo, vai su Modifica>Copia, clicca sulla tela e vai su Modifica>Incolla come nuovo livello.
Vai su Regola>LuminositÓ e contrasto>LuminositÓ/contrasto e imposta:

Apri immagine Fiocco di neve, vai su Modifica>Copia, clicca sulla tela e vai su Modifica>Incolla come nuovo livello.
Applica l'ombra mantenendo le precedenti impostazioni disattivando per˛ l'opzione Ombra su un nuovo livello.
Seleziona come da esempio:

Vai su Livelli>Disponi>Porta in alto.
Digita
M per attivare lo strumento Sposta ![]() ,
posizionalo
sulle immagini e, tenendo premuto il tasto sinistro del mouse, sistemale correttamente:
,
posizionalo
sulle immagini e, tenendo premuto il tasto sinistro del mouse, sistemale correttamente:

Vai su Livelli>Unisci>Unisci visibile.
Digita R per attivare lo
strumento Taglierina ![]() .
.
Nella barra delle Opzioni clicca sull'icona Blocca area di ritaglio su>Livello Opaco (A), poi su Applica (B) per ritagliare:

Vai su Immagine>Dimensioni tela e aumenta di 100 pixel solo il valore della Larghezza:

poi metti il segno di spunta a Mantieni proporzioni:
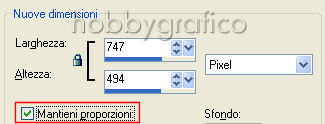
Riattiva e seleziona il livello Raster1:

Imposta come ProprietÓ primo piano il colore #DADADA:

Usa lo strumento Riempimento per colorare la tela.
Vai su Livelli>Unisci>Unisci tutto (appiattisci).
Vai
su Immagine>Aggiungi bordatura e imposta la larghezza del bordo a 2
pixel.
Per impostare il colore clicca sulla casella (1) e si apre la finestra Colore (2).
Inserisci manualmente
il codice HTML del colore: #8C9EB9 (3):
 a
a
Prendi la Bacchetta magica e imposta:
![]()
Clicca sul bordo per selezionarlo:

Vai su Effetti>Effetti di trama>Intessitura e imposta:

Vai su Selezioni>Deseleziona.
Premi F12, nella finestra Salva con nome nomina il file, scegli il formato jpg e clicca su Salva.
Nella finestra che si apre clicca su Si:


Se incontri dei problemi puoi scrivere a