

(Clicca sull'immagine per vedere il lavoro nelle dimensioni originali)
Per realizzare questo lavoro abbiamo usato PSP9 e Animation shop.
Materiale occorrente:
|
Immagine Paesaggio |
|
|
Font Avalon (per l'uso vedi Malizia 07>Utilizzare i fonts) |
|
|
Immagine Pioggia (Rain) |
Porta con te il segnaposto.
Ti aiuterÓ a seguire meglio il tutorial.
![]()
Script da Dynamic Drive
Apri l'immagine Pioggia.
Vai su File>Esporta>Come ornamento e, nella finestra che si apre,
imposta come segue:

Chiudi l'immagine.
Apri l'immagine Paesaggio.
Premi F8 per far aprire la finestra Livello.
Vai su Livelli>Innalza livello di sfondo e avrai creato il livello Raster1.
Vai su Livelli>Duplica.
Disattiva il livello Raster1:

Clicca sullo strumento Selezione:

Nella barra delle Opzioni (se non la vedi premi F4) imposta come segue:
Posizionati sulla tela e, tenendo premuto il tasto sinistro del mouse,
seleziona una parte dell'immagine:

Vai su Selezione>Inverti poi premi il tasto CTRL+X per ritagliare.
Vai su Selezione>Nessuna selezione.
Vai su Immagine>Ridimensiona e imposta come segue:

Vai su Regola>Saturazione e tonalitÓ>Viraggio e imposta come segue:

Clicca sullo strumento Rettangolo:

Nella finestra Materiali (se non la vedi premi F6) imposta come ProprietÓ
primo piano il colore Bianco e setta come Trasparente la casella
ProprietÓ sfondo:

(vedi il tutorial Impostare un colore pieno)
Nella barra delle Opzioni imposta come segue scegliendo come
Stile linea la modalitÓ Punto:


Posizionati sulla tela e, tenendo premuto il tasto sinistro del mouse, contorna
con precisione l'immagine.
Vai su Livelli>Converti in livello raster.
Vai su Effetti>Effetti 3D>Sfalsa ombra e imposta come segue:

Vai su Livelli>Unisci>Unisci gi¨.
Vai su Livelli>Duplica e duplica 2 volte.
Clicca con il tasto destro su ogni livello, dal men¨ che si apre scegli
Rinomina e rinomina come segue:
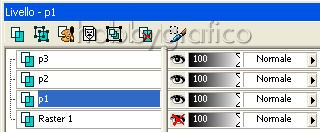
Con il livello p1 selezionato prendi lo strumento Selezione e, mantenendo
le precedenti impostazioni, seleziona l'interno dell'immagine:

Disattiva i livelli p2 e p3:

Clicca sullo strumento Ornamento ![]() e, nella barra delle Opzioni,
e, nella barra delle Opzioni,
clicca sulla freccia (1) per far aprire la finestra Categoria e scegli
pioggia (2):

Imposta le Opzioni come segue:
Clicca al centro della tela per applicare il primo effetto pioggia.
Disattiva p1, riattiva e seleziona p2:

Clicca per applicare il secondo effetto pioggia.
Disattiva p2, riattiva e seleziona p3 e clicca per applicare il terzo
effetto pioggia.
Vai su Selezione>Nessuna selezione.
Disattiva tutti i livelli della pioggia e riattiva Raster1.
Vai su Livelli>Duplica.
Mantieni selezionato il livello Copia di Raster1 e disattiva Raster1.
Clicca sullo strumento Selezione e usalo per selezionare un' altra parte
dell'immagine (quella su cui applicherai l'effetto vento):

Vai su Selezione>Inverti, poi premi il tasto CTRL+X per ritagliare.
Vai su Selezione>Nessuna selezione.
Vai su Immagine>Ridimensiona e applica mantenendo le precedenti
impostazioni.
Vai su Regola>LuminositÓ e contrasto>LuminositÓ/contrasto e imposta
come segue:

Clicca di nuovo sullo strumento Rettangolo e contorna l'immagine.
Vai su Livelli>Converti in livello raster.
Vai su Effetti>Effetti 3D>Sfalsa ombra e applica mantenendo le
precedenti impostazioni.
Vai su Unisci>Unisci gi¨.
Vai su Livelli>Duplica, duplica 2 volte e rinomina questi livelli v1,v2 e v3:

Seleziona il livello v1 e disattiva gli altri.
Clicca sullo strumento Pennello distorsione:

Nella barra delle Opzioni imposta come segue:
e clicca su alcune foglie per applicare l'effetto (fai attenzione
a non avvicinarti troppo al bordo dell'immagine per non
elaborare anche parte del contorno).
Disattiva il livello v1, riattiva e seleziona il livello v2.
Se si apre questa finestra:

metti il segno di spunta alla voce: In futuro>Esegui sempre queste
azioni e clicca su OK.
Applica l'effetto anche su alcune foglie del livello v2.
Disattiva il livello v2, riattiva e seleziona il livello v3 e
applica nuovamente l'effetto.
Disattiva il livello v3 e clicca sullo strumento Pan per disattivare il Pennello:
![]()
Riattiva e seleziona il livello Raster1.
Vai su Livelli>Duplica e duplica 2 volte.
Rinomina questi livelli come sf1, sf2 e sf3.
Attiva, disattiva e seleziona come da esempio:
Vai su Livelli>Unisci>Unisci visibile.
Attiva, disattiva e seleziona come da esempio:

Vai su Livelli>Unisci>Unisci visibile.
Attiva, disattiva e seleziona come da esempio:

Vai su Livelli>Unisci>Unisci visibile.
Vai su Livelli>Nuovo livello raster e clicca Ok nella finestra che si apre.
Clicca sulla A di Testo.
Nella finestra Materiali imposta come Trasparente la casella proprietÓ Primo
piano e imposta come ProprietÓ sfondo il colore #6F2309:

Nella barra delle Opzioni Testo imposta come segue:
Clicca sulla tela, nella finestra Immissione testo scrivi il testo
e clicca su applica.
Posizionati con il mouse sul testo e, quando compare il simbolo dello
strumento Spostamento ![]() , premi il tasto sinistro e sistema il testo.
, premi il tasto sinistro e sistema il testo.
Vai su Selezione>Nessuna selezione.
Clicca nuovamente sulla tela e inserisci la seconda parte del testo.
Posizionala e vai su Selezione>Nessuna selezione.
Vai su Livelli>Duplica e duplica 2 volte.
Rinomina questi livelli t1,t2 e t3.
Attiva, disattiva e seleziona come da esempio:

Vai su Livelli>Unisci>Unisci visibile.
Attiva, disattiva e seleziona come da esempio:

Vai su Livelli>Unisci>Unisci visibile.
Attiva, disattiva e seleziona come da esempio:

Riattiva tutti i livelli:

Premi F12, nella finestra Salva con nome nomina il file, scegli il
formato PSP Animation Shop:
![]()
e clicca su Salva.
Con Animation shop riapri il file.
Vai su Modifica>Seleziona tutto poi su Animazione>ProprietÓ fotogramma
e imposta come segue:

Premi F12, nella finestra Salva con nome nomina il file, scegli il formato
gif e clicca su Salva.
Esegui la procedura di salvataggio accettando tutte le impostazioni
delle finestre che si aprono.

Se incontri dei problemi puoi scrivere a