


Per realizzare questo lavoro abbiamo usato PSP9.
La versione originale si
intitola Feel good (pubblicata sul sito
Pspcloud9)
L'autrice ci ha gentilmente concesso di tradurla.
|
Selezioni |
|
|
Immagine Mtm_Lady_24_Colors and flowers 2 |
|
|
Il filtro Simple>Top Bottom Wrap** |
|
|
Il filtro Eye Candy 3>Glow** |
|
|
Il Font Whisper (per l'uso vedi Malizia 07>Utilizzare i fonts) |
PREMESSA:
Scompatta il file Selezioni.zip e salva il contenuto nella cartella Selezione di PSP.
**Per i filtri vedi il tutorial Come installare i filtri.
Porta con te il segnaposto.
Ti aiuterÓ a seguire meglio il tutorial.
![]()
Script da Dynamic Drive
ESECUZIONE
Vai su File>Nuova e apri una Nuova immagine Dimensioni 500 x 400,
Sfondo raster, Colore Trasparente.
Clicca sullo strumento Riempimento.
Nella barra delle Opzioni (se non la vedi premi F4) imposta come segue:
![]()
Nella finestra Materiali (se non la vedi premi F6) imposta come ProprietÓ primo piano
il colore #FDB2D3 e come ProprietÓ sfondo il colore Bianco.
Clicca sull'icona Gradiente per crearlo:
|
|
|
|
Se il gradiente non dovesse comparire vedi il tutorial Creare un gradiente.
Clicca sulla casella ProprietÓ primo piano per far aprire la finestra ProprietÓ materiali
e imposta come segue:

Clicca sulla tela con il tasto sinistro per colorarla.
Vai su Regola>Sfocatura>Sfocatura gaussiana e imposta:
Raggio > 20
Premi F8 per far aprire la finestra Livello.
Apri l'immagine Mtm_Lady_24_Colors and flowers 1, seleziona il livello
Mtm Lady e disattiva Raster1:

Vai su Immagine>Ridimensiona e imposta come segue:
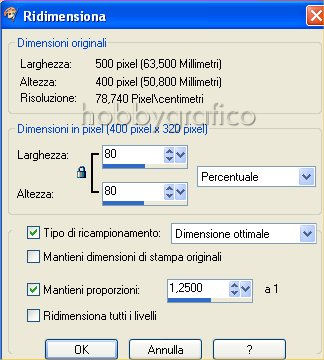
Vai su Modifica>Copia, poi clicca sulla tela e vai su
Modifica>Incolla>Incolla come nuovo livello.
Prendi lo strumento Spostamento, posizionati sull'immagine e, tenendo
premuto il tasto sinistro del mouse, spostala a sinistra (come vedi nel lavoro finito).
Vai su Livelli>Duplica poi su Immagine>Rifletti.
Vai su Livelli>Disponi>Sposta gi¨.
Mantieni selezionato il livello Copia di Raster2 e clicca sulla freccia ModalitÓ miscelatura.
Dal men¨ che si apre scegli Luminanza (esistente):
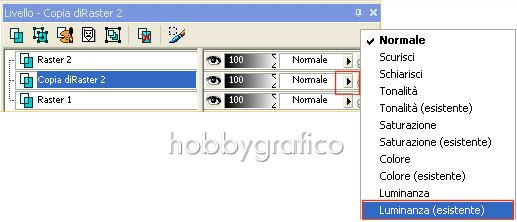
Diminuisci l'opacitÓ di questo livello a 40:
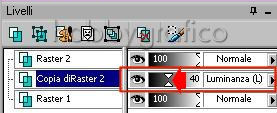
Seleziona il livello Raster 2, vai su Effetti>Effetti 3D>Sfalsa ombra e imposta come segue:

La finestra Livello sarÓ cosý impostata:
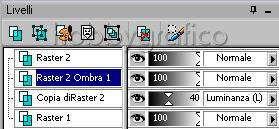
Mantieni selezionato il livello Raster2 Ombra1, vai su Regola>Sfocatura>
Sfocatura gaussiana e imposta il valore:
Raggio > 26
Vai su Livelli>Unisci>Unisci visibile.
Prendi lo strumento Selezione a mano libera:

e imposta le opzioni come segue:
![]()
Posizionati sulla tela e, tenendo premuto il tasto sinistro, seleziona una parte
dell'immagine, come vedi nell'esempio.
Resta all'interno dell'immagine perchŔ, avendo impostato 20
come Sfumatura, quando rilascerai il tasto del mouse la selezione si espanderÓ
di questo valore
(considera che la parte che stai selezionando resterÓ la pi¨ nitida del lavoro):

Vai su Selezione>Inverti.
Vai su Regola>Morbidezza>Fuoco diffuso e imposta come segue:

Vai su Selezione>Nessuna selezione.
Vai su Livelli>Duplica.
Vai su Visualizza>Righelli.
Seleziona il livello Copia di uniti.
Con lo strumento Selezione cosý impostato:
![]()
traccia un rettangolo dai bordi arrotondati che sia compreso tra i 4 punti che ti abbiamo
evidenziato (aiutati con i righelli per mantenerne le proporzioni):

Rilasciando il mouse anche questa selezione si espanderÓ a causa della
Sfumatura impostata a 50:

Vai su Effetti>Effetti di trama>Veneziana e imposta come segue:

Vai su Selezione>Nessuna selezione.
Prendi lo strumento Gomma e impostalo come segue:
![]()
Cancella, parzialmente o totalmente, alcune linee nella parte sinistra del lavoro
in modo da evidenziare l'immagine della ragazza.
Clicca sullo strumento Pan:
![]()
per disattivare la gomma.
Vai su Livelli>Unisci>Unisci visibile.
Vai su Livelli>Nuovo livello raster e clicca OK nella finestra che si apre.
Vai su Selezione>Carica-salva selezione>Carica selezione da disco.
Clicca sulla freccia (1) per far aprire la finestra Categoria (2), scegli CL9_feelgood1
e clicca su Carica (3):
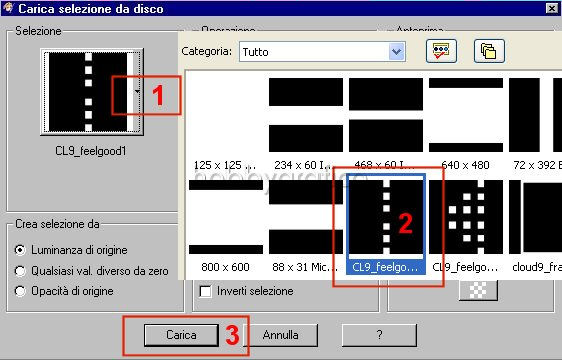
Prendi lo strumento Riempimento, mantieni le precedenti impostazioni e clicca con
il tasto destro del mouse
per colorarla di Bianco (il colore Ŕ ancora impostato come
ProprietÓ sfondo nella finestra Materiali).
Vai su Effetti>Effetti 3D>Sfalsa ombra e imposta come segue:

Vai su Selezione>Nessuna selezione.
Imposta la ModalitÓ miscelatura di questo livello come Luce diffusa:
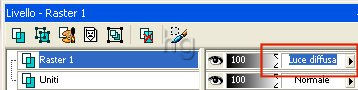
Vai su Livelli>Nuovo livello raster.
Vai su Selezione>Carica-salva selezione>Carica selezione da disco e carica
CL9_feelgood2.
Colora di nuovo la selezione di bianco.
Vai su Selezione>Modifica>Contrai e imposta:
Numero di pixel > 1
Mantieni la selezione.
Apri di nuovo l'immagine Mtm_Lady_24.
Prendi lo strumento Selezione e impostalo come segue:
![]()
Seleziona una parte dell'immagine che sia colorata, senza zone trasparenti,
come vedi nell'esempio:

Nella finestra Materiali imposta questa selezione come Motivo>ProprietÓ primo piano
settando i valori Angolo e Scala come da esempio:

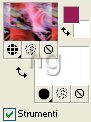
(se hai problemi vedi il tutorial Come impostare un motivo)
Chiudi questa immagine.
Prendi lo strumento Riempimento e, mantenendo le precedenti impostazioni,
clicca con il tasto sinistro del mouse nella selezione per colorarla.
Vai su Selezione>Nessuna selezione.
Nella finestra Livello imposta la ModalitÓ miscelatura del livello Raster2 come
Luce netta e diminuisci l'opacitÓ livello a 80:
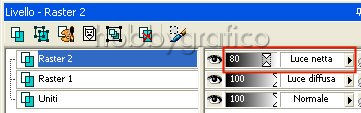
Vai su Effetti>Effetti 3D>Sfalsa ombra e imposta come segue:

Vai su Effetti>Plug-in>Simple>Top Bottom Wrap.
L'applicazione del filtro Ŕ automatica, quindi non devi impostare nulla.
Vai su Livelli>Unisci>Unisci tutto (appiattisci).
Vai su Selezione>Seleziona tutto, poi su Selezione>Modifica>Contrai:
Numero di pixel > 10
Vai su Selezione>Inverti.
Vai su Regola>Sfocatura>Sfocatura gaussiana e imposta:
Raggio > 30
Vai su Effetti>Effetti 3D>Sfalsa ombra e imposta come segue:

Applica un nuovo effetto Sfalsa ombra con queste impostazioni:

Vai su Selezione>Seleziona tutto, poi su Selezione>Modifica>Contrai:
Numero di pixel > 1
Vai su Selezione>Inverti.
Prendi lo strumento Zoom:
![]()
e clicca molte volte sulla tela per ingrandire e riuscire a vedere la nuova selezione
che Ŕ molto piccola:
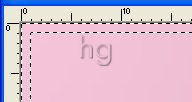
Prendi lo strumento Riempimento.
Nella finestra Materiali imposta come ProprietÓ primo piano il colore #5C264F.
Clicca con il tasto sinistro nella selezione per colorarla.
Vai su Selezione>Nessuna selezione.
Vai su Livelli>Nuovo livello raster.
Clicca sulla A dello strumento Testo e imposta come segue:
![]()
(il valore Dimensione 55 lo devi inserire manualmente)
Clicca sulla tela, nella finestra Immissione testo scrivi il testo
e clicca su Applica.
Posizionati sul testo e vedrai comparire lo strumento Spostamento
![]() .
.
Tenendo premuto il tasto sinistro del mouse posiziona il testo.
Vai su Selezione>Nessuna selezione.
Vai su Effetti>Plug-in>Eye Candy 3>Glow, imposta come segue
e clicca sul simbolo evidenziato per confermare:

Vai su Selezione>Nessuna selezione.
Vai su Livelli>Unisci>Unisci visibile.
Premi F12, nella finestra Salva con nome nomina il file, scegli il formato
jpg e clicca su Salva.
Esegui la procedura di salvataggio.

Se incontri dei problemi puoi scrivere a