


Per eseguire questo tutorial abbiamo usato PSPX2 e ci siamo ispirate
al tutorial Broderie.
Esiste anche una versione realizzata con PSP7 che puoi trovare a questo link:
Effetto ricamo - PSP7
Materiale occorrente:
|
Font Benighted** |
|
|
Font Hallow Weenie Bats** |
|
|
Immagine Aiguille |
|
|
Immagine Fantasma |
|
|
Filtro Texture>Texturizer (vedi il tutorial Come installare i filtri) |
**(per l'uso vedi Malizia 07>Utilizzare i fonts)
Porta con te il segnaposto.
Ti aiuterÓ a seguire meglio il tutorial.
![]()
Script da Dynamic Drive
Vai su File>Nuova e apri una Nuova immagine Dimensioni 300x220,
Sfondo raster, Colore Trasparente.
Prendi lo strumento Riempimento:
![]()
Nella barra delle Opzioni, se non la vedi premi F4, imposta come segue:
![]()
Nella finestra Materiali imposta come ProprietÓ primo piano il colore #F0BB82:
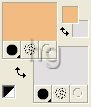
(vedi il tutorial Impostare un colore pieno)
Clicca sullo sfondo per colorarlo.
Vai su Effetti>Filtri plug-in>Texture>Texturizer, imposta come segue:
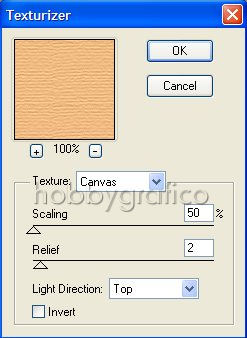
Vai su Immagine>Aggiungi bordatura e imposta come segue:
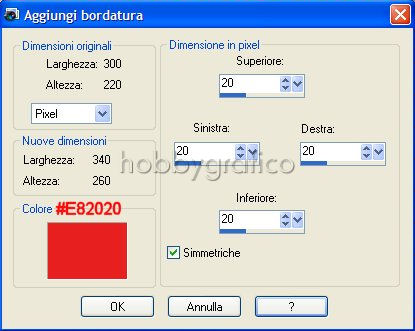
Prendi la Bacchetta magica:

Imposta come segue:
![]()
Clicca nel bordo per selezionarlo:

Vai su Effetti>Plug-in>Texture>Texturizer e imposta come segue:
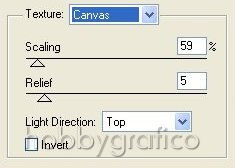
Vai su Effetti>Effetti 3D>Smusso a incasso e imposta come segue:
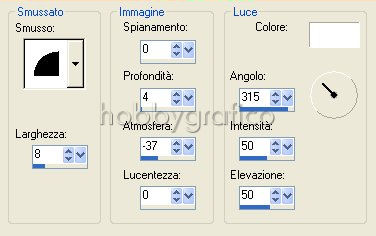
Vai su Effetti>Effetti 3D>Sfalsa ombra e imposta come segue:

Applica una seconda Ombra con queste impostazioni:
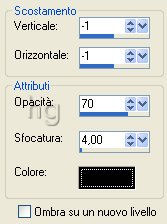
Vai su Selezioni>Deseleziona.
Prendi lo strumento Testo ![]() e impostalo come segue:
e impostalo come segue:
![]()
Nella finestra Materiali imposta come ProprietÓ sfondo il colore #E82020:
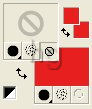
Clicca sulla tela, nella finestra Immissione testo digita il testo e clicca su Applica.
Posizionati sul testo e, quando compare il simbolo dello strumento Sposta![]() , tieni
, tieni
premuto il tasto sinistro del mouse e sistema il testo in alto, al centro.
Applica l'effetto Texturizer con queste impostazioni.
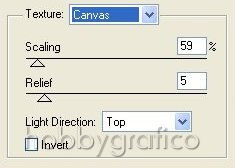
Applica l'effetto Smusso a incasso mantenendo le precedenti impostazioni.
Applica l'effetto Sfalsa ombra impostando come segue:
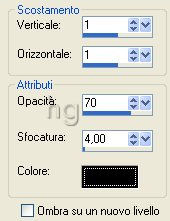
Vai su Selezioni>Deseleziona.
Apri l'immagine Fantasma, vai su Modifica>Copia, clicca sulla tela e vai su
Modifica>Incolla come nuovo livello.
Applica gli effetti Smusso a incasso e Sfalsa ombra mantenendo le precedenti
impostazioni.
Vai su Livelli>Duplica poi vai su Immagine>Rifletti.
Usa lo strumento Sposta per posizionare i Fantasmi come da esempio:

Premi F8 per far aprire la Finestra livello e verifica di avere il livello Copia
di Raster2 selezionato:
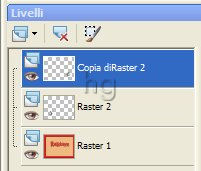
Prendi lo strumento Testo e imposta come segue:
![]()
Nella finestra Materiali imposta come ProprietÓ sfondo il colore #D8680E:
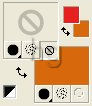
Clicca sulla tela, nella finestra Immissione testo digita la
lettera Dper
far comparire la zucca e clicca su Applica.
Posiziona la zucca in basso al centro e applica gli stessi effetti Smusso a incasso e
Sfalsa ombra dei Fantasmi.
Vai su Selezioni>Deseleziona.
Apri l'immagine dell'Ago, vai su Modifica>Copia, clicca sulla tela, poi
su Modifica>Incolla come nuovo livello.
Vai su Immagine>Ruota per gradi e imposta come segue:
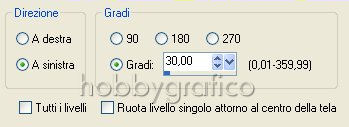
Posiziona l'ago come da esempio:

Prendi lo strumento Gomma ![]() e imposta come segue:
e imposta come segue:
![]()
Cancella alcune parti dell'ago in modo che sembri intersecarsi con la scritta:

Vai su Effetti>Effetti 3D>Sfalsa ombra e imposta come segue:
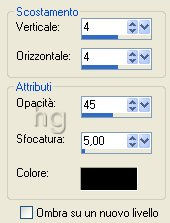
Prendi lo strumento Pennarello:

e imposta come segue:
![]()
Nella finestra Materiali imposta come ProprietÓ primo piano il colore #D8680E.
Posizionati sulla tela e, tenendo premuto il tasto sinistro del mouse, disegna
il filo che passa per la cruna dell'ago.
Vai su Livelli>Disponi>Sposta gi¨:

Vai su Livelli>Converti in livello raster.
Applica di nuovo l'ombra mantenendo le precedenti impostazioni.
Vai su Livelli>Unisci>Unisci visibile.
Premi F12, nella finestra Salva con nome nomina il file,
scegli il formato jpg e clicca su Salva.

Se incontri dei problemi puoi scrivere a