


Abbiamo realizzato questo lavoro, ispirandoci ad uno visto in rete, usando PSPX.
Ringraziamo le amiche Elisa C. e Granita per la collaborazione.
Materiale occorrente:
|
Immagine Cane (640-dog.15) |
Premessa
Per poter lavorare bene è meglio che il soggetto sia contornato
da uno sfondo un po' grande.
Porta con te il segnaposto.
Ti aiuterà a seguire meglio il tutorial.
![]()
Script da Dynamic Drive
Apri l'immagine del Cane.
Vai su Finestra>Duplica e chiudi l'originale.
Vai su Livelli>Innalza livello di sfondo.
Premi F8 per far aprire la finestra Livello.
Vai su Livelli>Duplica.
Mantieni selezionato il livello Copia di Raster 1 e disattiva (cliccando sull'icona
dell'occhio) il livello Raster 1:

Nella finestra Materiali (se non la vedi premi F6) imposta come Proprietà
primo piano il colore Bianco (che sarà il colore della cornice) e come
Proprietà sfondo il colore Nero:

(vedi il tutorial Impostare un colore pieno)
Clicca sullo strumento Rettangolo:
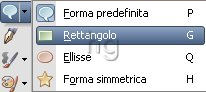
Nella barra delle Opzioni (se non la vedi premi F4) imposta come segue:

Posizionati sulla tela e, tenendo premuto il tasto sinistro del mouse, traccia
un rettangolo che contenga, in modo approssimativo, la parte dell'immagine
che vuoi selezionare:
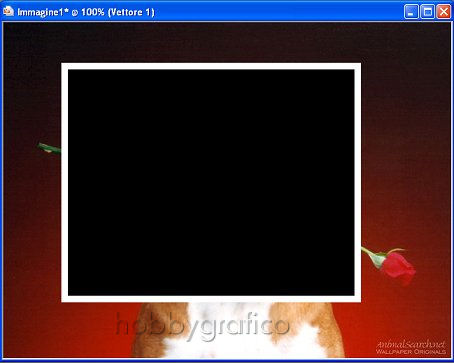
Vai su Livelli>Converti in livello raster.
Per vedere se la parte selezionata va bene, o se la devi modificare un pochino,
diminuisci l'Opacità livello di Raster 2:
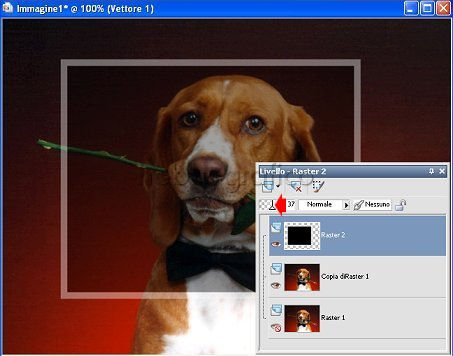
e vedrai in trasparenza l'immagine originale.
Se devi fare delle modifiche clicca sullo strumento Puntatore ![]() per far comparire
per far comparire
i nodi intorno alla selezione.
Ora puoi usare lo strumento Sposta (1), che compare automaticamente quando
ti posizioni dentro alla selezione, per posizionarla meglio.
Oppure puoi agire sui nodi (2-3 e gli altri) per dimensionarla:
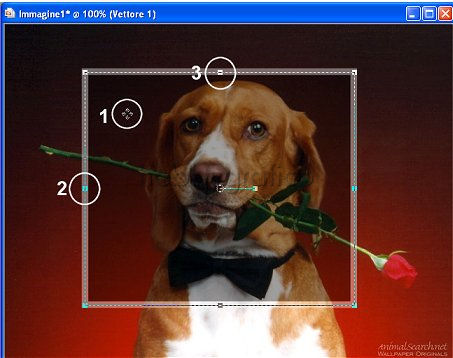
Quando sei soddisfatto clicca sullo strumento Mano ![]() per disattivare
per disattivare
i nodi.
Clicca sullo strumento Correzione prospettiva:
![]()
Verifica che, nella barra delle Opzioni, non sia spuntata l'opzione
Ritaglia immagine:
![]()
e ignora tutte le altre impostazioni.
Modifica leggermente la selezione agendo sui nodi.
Ricorda che la foto verrà deformata dalla parte contraria rispetto a quello che vedi:

Clicca su Applica per confermare:
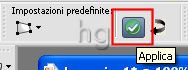
Avrai ottenuto questo effetto:

Puoi ancora spostare o dimensionare la selezione usando il procedimento
che ti abbiamo già insegnato.
Quando sei soddisfatto clicca sullo strumento Mano ![]() per disattivare
i nodi.
per disattivare
i nodi.
Riporta a 100 l'Opacità del livello Raster 2.
Vai su Selezione>Seleziona tutto, poi su Selezione>Mobile, poi su Selezione>
Immobilizza e infine su Selezione>Inverti.
Seleziona il livello Copia di Raster 1:

e premi il tasto CANC sulla tastiera.
Vai su Selezione>Deseleziona.
Seleziona il livello Raster 2 e clicca sullo strumento Selezione a mano libera:

Nella barra delle Opzioni imposta come segue:
![]()
Clicca sul punto 1, spostati sul punto 2 e clicca nuovamente.
Prosegui sino a selezionare tutta la parte interna della cornice e tornare al punto di partenza.
Clicca 2 volte per confermare la selezione:
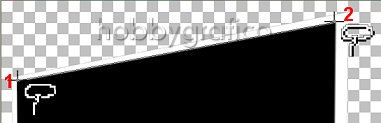
Se sbagli puoi premere il tasto Canc per tornare indietro di una operazione,
oppure cliccare con il tasto destro del mouse per annullare tutto.
Premi il tasto CANC ed avrai ottenuto questo effetto:

Vai su Selezione>Deseleziona.
Vai su Livelli>Unisci>Unisci visibile.
Diminuisci a 30 l'Opacità del livello Uniti.
Riattiva e seleziona il livello Raster 1:

Prendi lo strumento Selezione a mano libera e, mantenendo le precedenti
impostazioni, seleziona la parte finale della rosa.
Quando torni al punto di partenza ricorda di cliccare 2 volte per attivare la selezione:

Vai su Selezione>Innalza selezione a livello.
Vai su Livelli>Disponi>Sposta su.
Vai su Selezione>Deseleziona.
Seleziona il livello Raster 1 e vai su Livelli>Elimina.
Ti troverai con il livello Uniti selezionato, riporta la sua Opacità a 100.
Seleziona il livello Selezione Innalzata:

Vai su Effetti>Effetti 3D>Sfalsa ombra e imposta come segue
(ricorda di mettere il segno di spunta a Ombra su nuovo livello):

Ti troverai con questi livelli:

Seleziona il livello Uniti, vai di nuovo su Effetti>Effetti 3D>Sfalsa ombra e imposta
come segue (togli il segno di spunta a Ombra su nuovo livello):
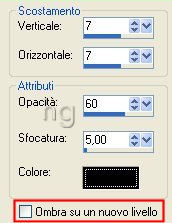
Applica un altro effetto ombra con queste impostazioni:

Seleziona il livello Selezione innalzata ombra e vai su Livelli>Disponi>Sposta giù.
Vai su Livelli>Unisci>Unisci visibile.
Clicca sullo strumento Taglierina ![]() e, nella barra delle Opzioni, scegli
e, nella barra delle Opzioni, scegli
Blocca l'area di ritaglio su Livello opaco:

Clicca su Applica per ritagliare:
![]()
Premi F12, nella finestra Salva con nome nomina il file, scegli il formato
jpg e clicca su Salva.

Ecco un altro lavoro ottenuto seguendo questo tutorial


Se incontri dei problemi puoi scrivere a