

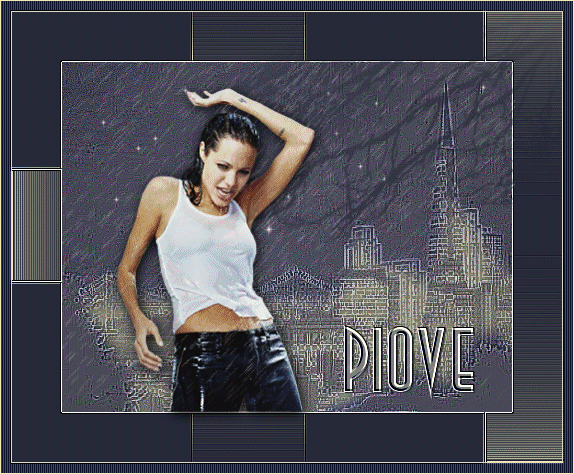
Per realizzare questo lavoro abbiamo usato PSPX e Animation Shop.
La versione originale di questo tutorial Ŕ stata realizzata da Yolalicius con PSP9.
L'autrice ci ha gentilmente concesso di tradurla.
Materiale occorrente:
|
Font AnneBoleynSH (per l'uso vedi Malizia 07>Utilizzare i fonts) |
|
|
Tube witte ster2 |
|
|
3 Template |
|
|
Immagine Yoka_JdL_AJolie 09-09-05 |
|
|
2 Selezioni |
|
|
2 Pennelli |
PREMESSA
- Scompatta tube witte ster2.zip e copia il contenuto nella cartella Ornamenti
- Scompatta 2 Selezioni.zip e copia il contentuo nella cartella Selezione
- Scompatta Pennelli.zip e copia nella cartella Pennelli
- Scompatta il file Template in una cartella di tua scelta
Porta con te il segnaposto.
Ti aiuterÓ a seguire meglio il tutorial.
![]()
Script da Dynamic Drive
ESECUZIONE
Vai su File>Nuova e apri una Nuova immagine Dimensioni 550 x 450, Sfondo
raster, Colore Trasparente.
Prendi lo strumento Riempimento e, nella barra delle Opzioni (se non la vedi
premi F4), imposta come segue:
![]()
Nella finestra Materiali (se non la vedi premi F6) imposta come ProprietÓ
primo piano il colore #262938 e come ProprietÓ sfondo il colore #868A9E.
Clicca sull'icona evidenziata per creare il gradiente come ProprietÓ primo piano:
|
|
|
|
Se il gradiente non compare vedi il tutorial Creare un gradiente
Clicca sulla casella ProprietÓ primo piano e, nella finestra che si apre,
imposta come segue:
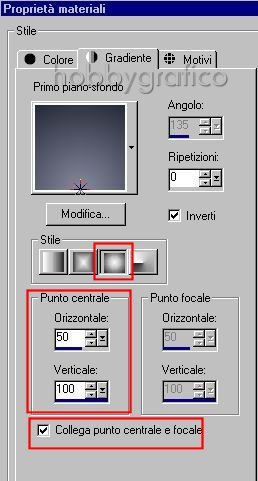
Clicca sulla tela per colorarla.
Vai su Livelli>Duplica.
Vai su Immagine>Capovolgi.
Premi F8 per far aprire la finestra Livello.
Questa versione di PSP visualizza i livelli, per impostazione predefinita, in un formato grande.
Se devi lavorare su molti livelli puo' risultare scomodo.
Se vuoi modificare questa impostazione (puoi rimpicciolire i livelli) o tornare alla
visualizzazione classica vedi Malizia n. 19>Cambiare il modo di vedere i livelli in PSPX
Noi useremo la visualizzazione classica.
Clicca sulla freccia ModalitÓ miscelatura e, dal men¨ che si apre,
scegli Sovrapponi:
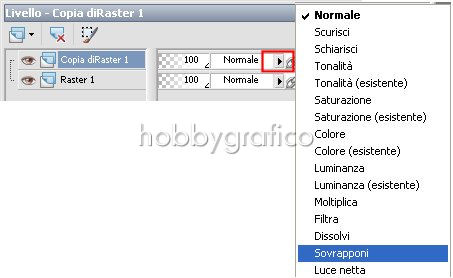 .
.
Vai su Livelli>Unisci>Unisci visibile.
Vai su Effetti>Effetti bordo>Aumenta di pi¨, poi su Effetti>Effetti bordo>Aumenta.
Vai su Livelli>Nuovo livello raster e clicca OK nella finestra che si apre.
Vai su Selezione>Carica/salva selezione>Carica selezione da disco.
Clicca sulla freccia (1), nella finestra che si apre scegli Yoka-Rain1sel (2)
e clicca su Carica (3):
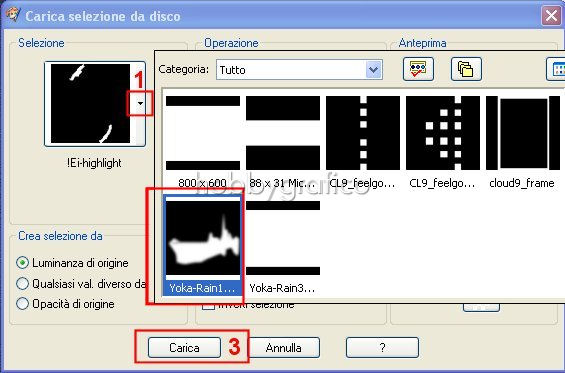
Nella finestra Materiali imposta come ProprietÓ primo piano il colore #FAF5A6.
Prendi lo strumento Riempimento e, mantenendo le precedenti impostazioni,
clicca con il tasto sinistro dentro alla selezione per colorarla.
Diminuisci l'OpacitÓ livello a 48:
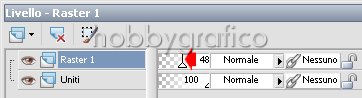
Vai su Selezione>Deseleziona.
Vai su Livelli>Nuovo livello raster.
Imposta come ProprietÓ primo piano il colore #514F5C.
Clicca sullo strumento Pennello:
![]()
Nella barra delle Opzioni clicca sulla freccia (1), nella finestra che
si apre scegli Yoka-2SKYLINE (2) e clicca su OK (3):
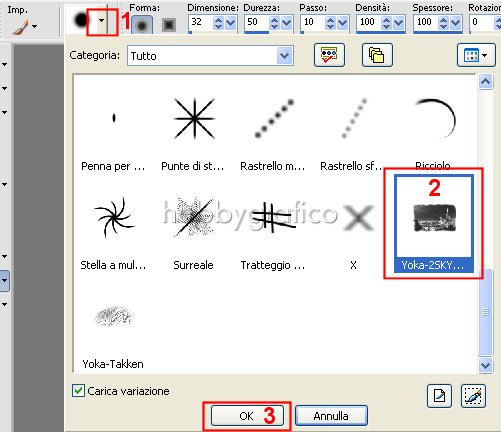
Imposta le opzioni pennello come segue:
![]()
Clicca sulla tela per applicarlo.
Prendi lo strumento Puntatore:
![]()
e l'applicazione verrÓ contornata dai nodi.
Agisci su questi per allargarla sino ad occupare tutta la tela:
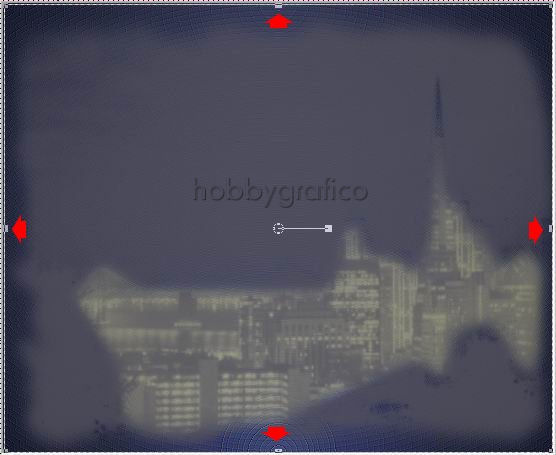
Clicca sullo strumento Mano:
![]()
per disattivare il Puntatore.
Vai su Effetti>Effetti bordo/Aumenta, poi su Effetti>Effetti bordo/Aumenta di pi¨
e avrai ottenuto questo effetto:

Vai su Selezione>Seleziona tutto, poi su Selezione>Modifica>Contrai
e imposta:
Numero di pixel > 50
Vai su Selezione>Inverti.
Vai su Livelli>Nuovo livello raster.
Prendi lo strumento Riempimento e imposta come ProprietÓ primo piano
il colore #262938.
Clicca nell'area selezionata per colorarla.
Vai su Effetti>Effetti di trama>Intessitura e imposta come segue:

Vai su Effetti>Effetti bordo>Aumenta poi su Effetti>Effetti bordo>Aumenta di pi¨.
Vai su Selezione>Deseleziona.
Avrai ottenuto questo effetto:

Vai su Livelli>Nuovo livello raster.
Clicca sullo strumento Ornamento, nella barra delle Opzioni clicca sulla freccia (1)
per far aprire la finestra Categoria e scegli witte ster2 (2):
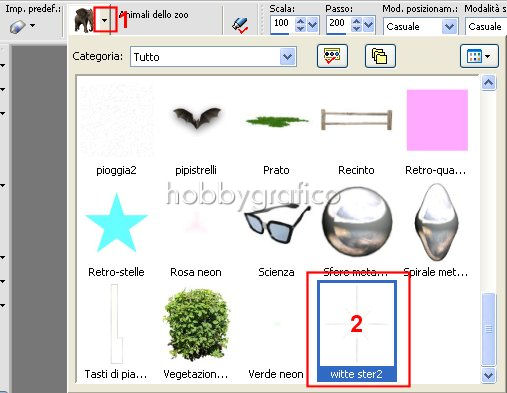
Imposta come segue:
![]()
Clicca sul cielo per applicare qualche stella.
Aumenta il valore di Scala a 18 e mettine un paio pi¨ grandi.
Imposta come ProprietÓ primo piano il colore #262938.
Clicca su Pennello, scegli Yoka-Takken e imposta come segue:
![]()
Clicca sulla tela, in alto a destra, per applicarlo.
Avrai ottenuto questo effetto:

Clicca sullo strumento Mano per disattivare il pennello.
Apri l'immagine Yoka_JdL_AJolie09-09-05 e disattiva il livello Layer1:

Vai su Immagine>Ridimensiona e imposta come segue:

Vai su Regola>Messa a fuoco>Maschera di contrasto e imposta come segue:
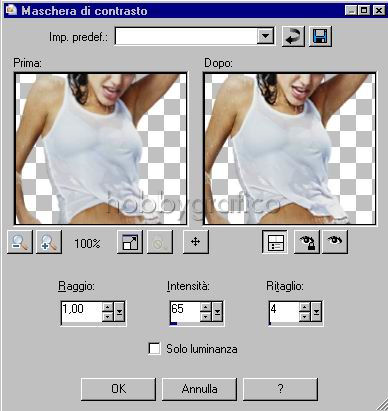
Vai su Modifica>Copia, poi clicca sulla tela e vai su Modifica>
Incolla come nuovo livello.
Prendi lo strumento Sposta:
![]()
Posizionati sull'immagine e, tenendo premuto il tasto sinistro, posizionala
come vedi nell'immagine finale.
Vai su Effetti>Effetti 3D>Sfalsa ombra e imposta come segue:

Vai su Livelli>Unisci>Unisi visibile.
Vai su Immagine>Aggiungi bordatura e imposta come segue:
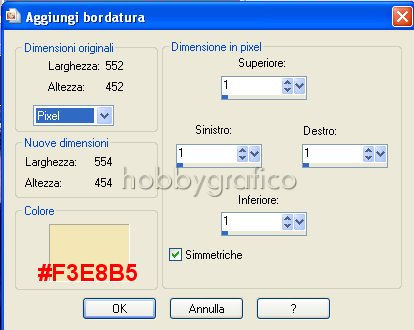
Vai su Immagine>Aggiungi bordatura e imposta:
Dimensione in pixel > 10 > Simmetrico
Colore #262938
Prendi la Bacchetta magica:

Impostala come segue:
![]()
e clicca nell'ultimo bordo per selezionarlo.
Vai su Effetti>Effetti di trama>Veneziana e imposta come segue:

Vai su Effetti>Effetti bordo>Aumenta.
Vai su Selezione>Deseleziona.
Vai su Immagine>Aggiungi bordatura e imposta:
Dimensione in pixel > 1 > Simmetrico
Colore #F3E8B5
Clicca sulla A dello strumento Testo.
Imposta come ProprietÓ primo piano il colore #F3E8B5 e come ProprietÓ
sfondo il colore #262938.
Imposta le opzioni dello strumento Testo come segue
(il valore Dimensione lo devi inserire manualmente):
![]()
(Se usi altre versioni di PSP imposta come Dimensione > 65)
Clicca sulla tela, nella finestra Immissione testo scrivi il testo e
clicca su Applica.
Il testo Ŕ contornato dai nodi, usa quello centrale per posizionarlo.
Vai su Livelli>Converti in livello raster.
Vai su Effetti>Effetti di trama>Rilievo.
Vai su Effetti>Effetti 3D>Sfalsa Ombra e imposta come segue:

Vai su Livelli>Unisci>Unisci tutto (appiattisci).
Ora devi applicare l'effetto pioggia.
Apri i 3 template.
Vai su Selezione>Carica\salva selezione>Carica selezione da disco
e scegli Yoka-rain3sel.
Vai su Livelli>Duplica e duplica 2 volte in modo da avere 3 livelli uguali.
Seleziona il livello Sfondo e disattiva gli altri 2:

Apri Rain1 template, vai su Modifica>Copia, clicca sulla tela e vai su Modifica>
Incolla nella selezione.
Attiva, disattiva e seleziona come segue:

Apri Rain2 template, vai su Modifica>Copia, clicca sulla tela e vai su Modifica>
Incolla nella selezione.
Attiva, disattiva e seleziona come segue:
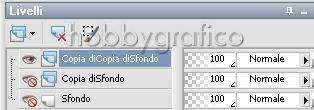
Apri Rain3 template, vai su Modifica>Copia, clicca sulla tela e vai su Modifica>
Incolla nella selezione.
Vai su Selezione>Deseleziona.
Riattiva tutti i livelli:

Premi F12, nella finestra Salva con nome nomina il file, scegli il
formato PSP Animation Shop:
![]()
e clicca su Salva.
Con Animation Shop riapri il tuo lavoro.
Premi F12, nella finestra Salva con nome nomina il file, scegli il formato
gif e clicca su Salva.
Esegui la procedura di salvataggio accettando tutte le impostazioni
delle finestre che si aprono.

Se incontri dei problemi puoi scrivere a