

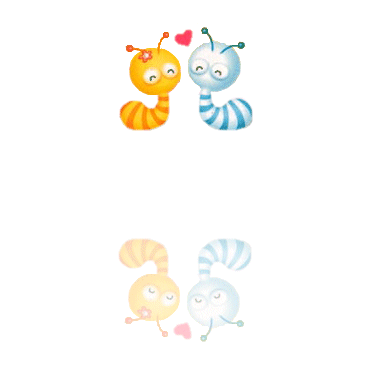
Ringraziamo l'amica Alice per la collaborazione.
Materiale necessario:
|
Immagine Animali |
|
|
Immagine Cuore |
|
|
Font Scruff LET (per l'uso vedi Malizia 07>Utilizzare i fonts) |
Porta con te il segnaposto.
Ti aiuterÓ a seguire meglio il tutorial.
![]()
Script da Dynamic Drive
PREMESSA
Questa versione di PSP visualizza i livelli, per impostazione predefinita,
in un formato grande:
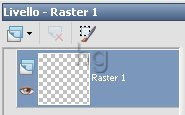
Se devi lavorare su molti livelli questa visualizzazione puo' risultare scomoda.
Se vuoi modificare questa impostazione (puoi rimpicciolire i livelli) o tornare alla
visualizzazione classica vedi Malizia n. 19>Cambiare il modo di vedere i livelli in PSPX
Noi useremo la visualizzazione classica:
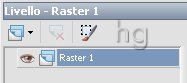

ESECUZIONE
Vai su File>Nuova e apri una Nuova immagine 400x400, Sfondo raster, Colore
Trasparente.
Apri l'immagine Animali, premi F8 per far aprire la finestra Livello.
Attiva, disattiva e seleziona i livelli come segue:
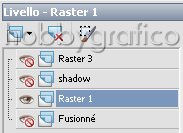
Vai su Modifica>Copia, poi clicca sulla tela e vai su Modifica>Incolla come nuovo livello.
Digita M per attivare lo strumento Sposta.
Posizionati sull'immagine e, tenendo premuto il tasto sinistro del mouse, posizionala in alto,
al centro.
Vai su Livelli>Duplica e duplica 2 volte.
Seleziona il livello Raster1 e clicca sull'icona evidenziata per eliminarlo:
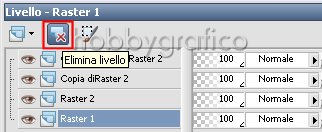
Clicca con il tasto destro su ogni livello, dal men¨ che si apre scegli Rinomina e
rinomina come segue:
Seleziona il livello Sotto vai su Immagine>Capovolgi.
Seleziona il livello Sopra+decori.
Nella finestra Materiali (se non la vedi premi F6) imposta come ProprietÓ
sfondo il colore #ff4062 e setta come Trasparente la casella ProprietÓ Primo piano:
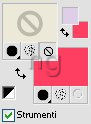
(vedi il tutorial Impostare un colore pieno)
Digita T per attivare lo strumento Testo e, nella barra delle Opzioni (se non
la vedi premi F4), imposta come segue:

Clicca sulla tela, nella finestra Immissione testo digita il testo e clicca
su Applica.
Posizionati con il mouse sul testo e, quando compare il simbolo dello strumento Sposta,
premi il tasto sinistro e posizionalo sotto all'immagine.
Vai su Selezione>Deseleziona.
Apri l'immagine Cuore.
Vai su File>Esporta>Come ornamento e imposta come segue:
Clicca su OK per completare l'operazione.
Clicca sullo strumento Ornamento ![]() .
.
Nella barra delle Opzioni clicca sulla freccia (1) per far aprire la finestra Categoria
e scegli il Cuore (2):

Imposta ora le Opzioni come segue:
Clicca sulla tela per applicare i cuori.
Riducendo il valore di Scala diminuisce la grandezza del cuore.
Noi abbiamo applicato i cuori, con dimensioni diverse, come vedi nell'esempio:

Vai su Livelli>Duplica, duplica questo livello e rinominalo Sotto+decori.
Vai su Immagine>Capovolgi.
Nella finestra Livello diminuisci a 30 l'OpacitÓ dei livelli:
Sotto+decori e Sotto:
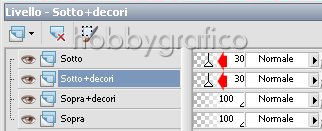
Con il livello Sotto+decori selezionato vai su Livelli>Disponi>Porta su, poi
attiva, disattiva e seleziona come segue:
Premi F12, nella finestra Salva con nome nomina il file Sopra, scegli il
formato PSP Animation Shop:
![]()
e clicca su Salva.
Ora attiva, disattiva e seleziona come segue:
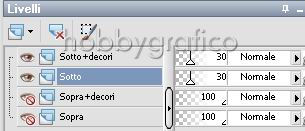
Salva come Sotto.PSP Animation Shop.
Con Animation Shop apri il file Sopra.
Vai su Modifica>Seleziona tutto.
Clicca sull'icona Ritaglio, poi sulla voce Opzioni:
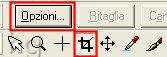
Nela finestra che si apre scegli l' Opzione:
- Circonda l'area opaca
Poi clicca su Ritaglia:
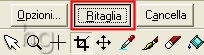
Vasi su Effetti>Inserisci transizione immagine>Orologio (1).
Clicca su Personalizza (2), scegli Antiorario (3) e OK:
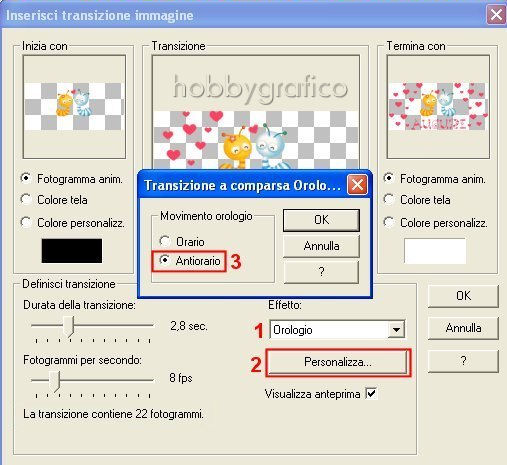
Apri il file Sotto e ripeti le operazioni per ritagliare il lavoro.
Vai su Animazione>Capovolgi poi su Effetti>Inserisci Transizione immagine
e applica l'effetto Orologio con le precedenti impostazioni.
Vai su Animazione>Capovolgi.
Sposta a destra la freccia indicata sino ad arrivare a vedere quanti sono
i fotogrammi = F:24
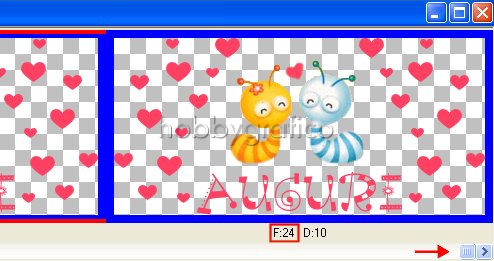
Clicca sull'icona Nuova animazione e imposta come segue:

Vai su Animazione>Inserisci fotogrammi>Vuoto e imposta come segue
(devi avere gli stessi fotogrammi dell'animazione >24, siccome
la tela Ŕ il primo fotogramma ne devi aggiungere altri 23):

Clicca sull'animazione Sopra per selezionarla poi premi Ctrl+A e Ctrl+C.
Clicca sulla tela per selezionarla poi premi Ctrl+A e Ctrl+E.
L'immagine compare nel primo fotogramma accompagnata da una freccia.
Tenendo premuto il tasto sinistro sposta la freccia per posizionare
correttamente l'immagine:

Quando rilascerai il tasto del mouse l'immagine comparirÓ automaticamente
anche in tutti i fotogrammi successivi.
Clicca sull'animazione Sotto per selezionarla poi premi Ctrl+A e Ctrl+C.
Clicca sulla tela per selezionarla poi premi Ctrl+A e Ctrl+E.
Posiziona questa immagine (aiutati con i quadratini dello sfondo)
in modo speculare a quella sopra.
Ricordati di lasciare tra le due immagini lo spazio sufficiente per evitare
che i testi si sovrappongano:

Per vedere un'anteprima del risultato finale vai su Visualizza>Animazione.
Se hai sbagliato qualche passaggio clicca sull'icona evidenziata per annullarlo:
![]()
e rieseguilo correttamente.
A lavoro ultimato ripeti le operazioni per ritagliare.
Clicca sul primo fotogramma col tasto sinistro per selezionarlo.
Vai su Animazione>ProprietÓ fotogramma e imposta come
Durata di visualizzazione > 50.
Seleziona l'ultimo fotogramma.
Vai su Animazione>ProprietÓ fotogramma e imposta come
Durata di visualizzazione > 100.
Se vuoi mettere uno sfondo al lavoro vai su Animazione>ProprietÓ animazione e
scegli il colore dello sfondo:

Premi F12, nella finestra Salva con nome nomina il file, scegli il formato
gif e clicca su Salva.
Esegui la procedura di salvataggio accettando tutte le impostazioni
delle finestre che si aprono.

Ecco lo stesso lavoro presentato su uno sfondo colorato:
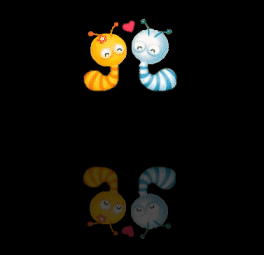

Se incontri dei problemi puoi scrivere a