


Per realizzare questo lavoro abbiamo usato PSP9.
Materiale occorrente:
|
Filtro Penta>Dot and Cross ** |
|
|
Filtro Alien Skin Xenofex2>Burn Edges ** |
|
|
Immagini per tutorial.zip |
|
|
Tile Sfondo |
|
|
Font Satisfaction (per l'uso vedi Malizia 07>Utilizzare i fonts) |
** (per l'uso vedi Come installare i filtri)
Porta con te il segnaposto.
Ti aiuterà a seguire meglio il tutorial.
![]()
Script da Dynamic Drive
Scompatta il file Immagini per tutorial.zip in una cartella.
Ricorda che alcune immagini hanno già l'ombra quindi non
applicherai questo effetto quando le userai.
Vai su File>Nuova e apri una Nuova Immagine Dimensioni 500x500,
Sfondo raster, Colore Trasparente.
Apri il Tile Sfondo.
Nella finestra Materiali (se non la vedi premi F6) imposta il tile
come Motivo di Primo piano con le seguenti impostazioni:

(vedi il tutorial Impostare un motivo)
Vai su Livelli>Nuovo livello raster e clicca OK nella finestra che si apre.
Clicca sullo strumento Selezione:

e, nella barra delle Opzioni (se non la vedi premi F4), imposta come segue:
![]()
Posizionati sulla tela e, tenendo premuto il tasto sinistro del mouse, traccia un
rettangolo come nell'esempio:
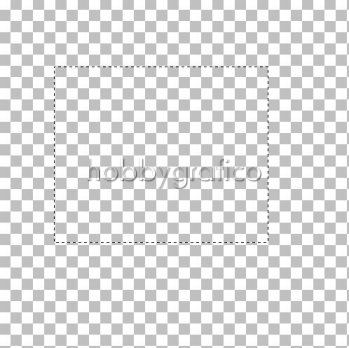
Clicca sullo strumento Riempimento, imposta come segue
![]()
e clicca nella parte selezionata per applicare il Tile.
Vai su Selezione>Nessuna selezione.
Clicca sullo strumento Selezione a mano libera:

e imposta come segue:
![]()
Posizionati sulla parte colorata e, tenendo premuto il tasto sinistro del mouse,
traccia una linea irregolare come vedi nell'esempio:
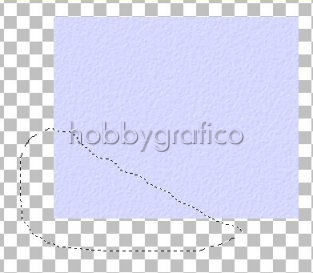
Premi CTRL+X per eliminare la parte selezionata.
Vai su Selezione>Nessuna selezione.
Vai su Effetti>Plug-in>Alien Skin Xenofex2>Burn Edges e
imposta come segue:
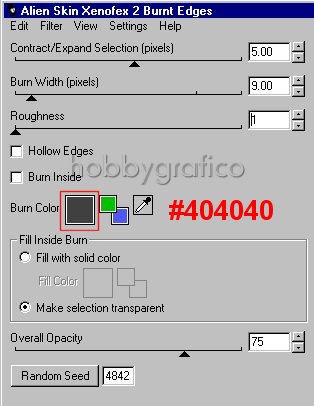
E' importante l'impostazione del colore nella casella Burn color,
non considerare invece i colori che compaiono nelle due caselle accanto.
Clicca sulla A di Testo.
Nella finestra Materiali setta come Trasparente la casella Proprietà
Primo piano e imposta come Proprietà sfondo il colore pieno #000040:
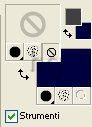
(vedi il tutorial Impostare un colore pieno)
Nella barra delle Opzioni testo imposta come segue:
![]()
Clicca sulla tela, nella finestra Immissione testo digita il testo e clicca
su Applica.
Con lo strumento Spostamento ![]() posiziona il testo.
posiziona il testo.
Vai su Selezione>Nessuna selezione.
Vai su Immagine>Ruota>Ruota per gradi e imposta come segue:

Vai su Regola>Messa a fuoco>Metti a fuoco.
Posiziona l'immagine al centro della tela.
Premi F8 per far aprire la finestra Livello.
Apri l'immagine Penna.
Vai su Modifica>Copia, clicca sulla tela e vai su Modifica>Incolla>
Incolla come nuovo livello.
Posiziona la Penna.
Apri l'immagine Fiore vai su Modifica>Copia, clicca sulla tela
e vai su Modifica>Incolla>Incolla come nuovo livello.
Posiziona il Fiore.
Vai su Effetti>Effetti 3D>Sfalsa ombra e imposta come segue:

Apri l'immagine Ep_10 Cent e ripeti le operazioni per copiarla, incollarla
come nuovo livello, applicare l'ombra e posizionarla.
Apri l'immagine Ep_20 Cent e ripeti le operazioni per copiarla, incollarla
come nuovo livello, applicare l'ombra e posizionarla.
Apri l'immagine Ep_50 Cent e ripeti le operazioni per copiarla, incollarla
come nuovo livello, applicare l'ombra e posizionarla.
Avrai ottenuto un'immagine simile a questa:

Vai su Livelli>Unisci>Unisci visibile.
Disattiva il livello Uniti:

Ora lavorerai su tutte le immagini che comporranno lo sfondo di questo lavoro.
Apri EP_20 Euro, vai su Modifica>Copia, clicca sulla tela
e vai su Modifica>Incolla>Incolla come nuovo livello.
Applica l'ombra mantenendo le precedenti impostazioni e posiziona
provvisoriamente l'immagine nella parte alta della tela.
Vai su Livelli>Disponi>Porta sotto:
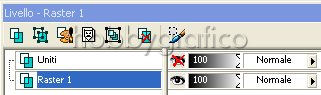
Ripeti il procedimento per inserire tutte le altre immagini
(le due carte da gioco, il cd musicale e la tessera) posizionandole
provvisoriamente nella parte alta della tela.
Ricorda, dove serve, di applicare l'ombra.
Ad inserimento ultimato avrai questi livelli:
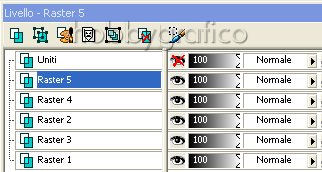
Riattiva il livello Uniti.
Con lo strumento Spostamento ora puoi sistemare correttamente,
una per volta perchè sono su livelli diversi, tutte le
immagini dello sfondo sotto quella principale.
Di ognuna se ne deve vedere una parte.
A posizionamento ultimato disattiva di nuovo il livello Uniti.
Con uno qualsiasi degli altri livelli selezionati vai su Livelli>Unisci>Unisci visibile.
Vai su Effetti>Effetti artistici>Seppia e imposta 40 come valore Invecchiamento.
Vai su Regola>Saturazione e tonalità>Viraggio e imposta
come segue:
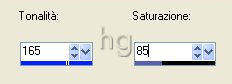
Vai su Effetti>Plug-in>Penta.com>Dot and Cross e imposta come segue:
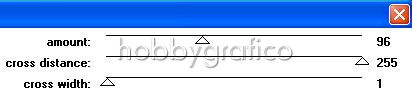
Riattiva il livello Uniti.
Vai su Livelli>Unisci>Unisci visibile.
Clicca sullo strumento Ritaglio ![]() .
.
Nella finestra delle Opzioni scegli Unito opaco:

poi clicca su Applica:

Premi F12, nella finestra Salva con nome nomina il file, scegli il formato
jpg e clicca su Salva.

Se incontri dei problemi puoi scrivere a