


Per realizzare questo lavoro abbiamo usato PSP9.
La versione originale la puoi trovare sul sito Yaelle's Dreams

e si intitola Tutoriel Revebleu
L'autore ci ha gentilmente concesso di tradurla.
Materiale necessario:
|
Immagini e Fonts |
|
|
Filtro Tormentia>Criss Cross (per l'uso vedi Come installare i filtri) |
Per l'uso dei Fonts vedi Malizia 07>Utilizzare i Fonts
Porta con te il segnaposto.
Ti aiuterÓ a seguire meglio il tutorial.
![]()
Script da Dynamic Drive
Vai su File>Nuova e apri una Nuova immagine 500 x 500, Sfondo raster,
Colore Trasparente.
Nella finestra Materiali, se non la vedi premi F6, imposta come ProprietÓ primo piano
il colore #A4AACB e come ProprietÓ sfondo #3D446C.
Clicca sull'icona evidenziata per creare il gradiente come ProprietÓ primo piano:
|
|
|
|
Se il gradiente non compare vedi il tutorial Creare un gradiente
Clicca sulla casella ProprietÓ primo piano e, nella finestra che si apre,
verifica che le opzioni Angolo e Ripetizioni siano impostate come segue:
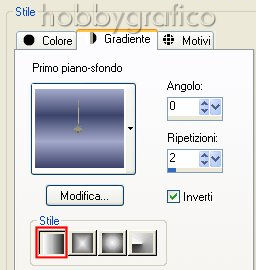
Clicca sullo strumento Riempimento.
Nella barra delle Opzioni, se non la vedi premi F4, imposta come segue:
![]()
Clicca sulla tela per colorarla.
Premi F8 per far aprire la finestra Livello.
Vai su Livelli>Nuovo livello raster e clicca OK nella finestra che si apre.
Clicca di nuovo sulla tela per colorare il nuovo livello.
Vai su Effetti>Plug-in>Tormentia>Criss Cross e imposta come segue:
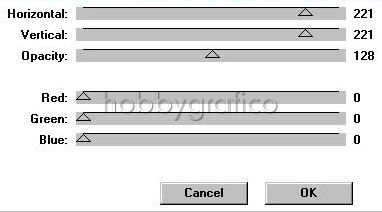
Diminuisci l'OpacitÓ livello a 52:
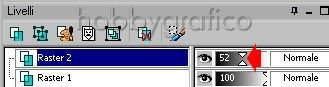
Vai su Livelli>Nuovo livello raster.
Vai su Effetti>Effetti artistici>Sfere e bolle e imposta come segue:



Nella finestra Materiali clicca sulla freccia evidenziata per invertire
la posizione dei colori:
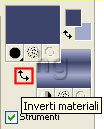
Prendi lo strumento Forme predefinite:

e impostalo come segue (rettangolo arrotondato):
![]()
Posizionati sulla tela e, tenendo premuto il tasto sinistro, traccia un rettangolo
in alto a destra:
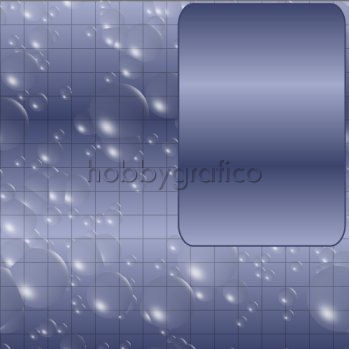
Vai su Livelli>Converti in livello raster.
Vai su Livelli>Duplica.
Prendi lo strumento Sposta:
![]()
Posizionati sul rettangolo e, tenendo premuto il tasto sinistro del mouse,
posizionalo in basso a sinistra (come vedi nell'immagine finale).
Mantenendo il livello Copia di Raster4 selezionato vai su Livelli>Unisci>Unisci gi¨.
Otterrai un livello Raster4 che contiene i due rettangoli.
Diminuisci l'opacitÓ di questo livello a 58:
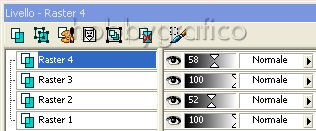
Apri l'immagine Donna, vai su Regola>Saturazione e tonalitÓ>Viraggio
e imposta come segue:
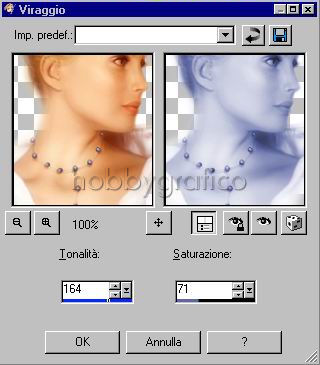
Vai su Modifica>Copia, clicca sulla tela e vai su Modifica>Incolla
come nuovo livello.
Posiziona l'immagine nel rettangolo in basso a sinistra.
Vai su Livelli>Duplica, poi su Immagine>Rifletti.
Posiziona l'immagine nel rettangolo in alto a destra e diminuisci l'opacitÓ
di questo livello a 62.
Seleziona il livello Raster4 (dove ci sono i rettangoli):
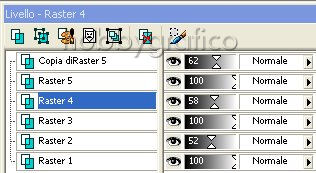 .
.
Vai su Effetti>Effetti 3D>Smusso a incasso e imposta come segue:
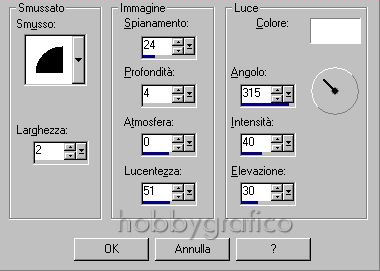
Vai su Effetti>Effetti 3D>Sfalsa ombra e imposta come segue:

Seleziona il livello Raster5 e applica l'ombra mantenendo le stesse impostazioni.
Seleziona il livello Copia di Raster5 e applica l'ombra mantenendo le stesse
impostazioni.
Apri l'immagine dei Fiori.
Vai su Modifica>Copia, clicca sulla tela e vai su Modifica>Incolla come
nuovo livello.
Posiziona l'immagine in basso, a destra.
Applica a questa immagine lo stesso effetto Viraggio usato per l'immagine Donna.
Vai su Regola>LuminositÓ e Contrasto>LuminositÓ/contrasto e imposta:
LuminositÓ > 32 -- Contrasto >7
Vai su Effetti>Effetti 3D>Sfalsa ombra e applica mantenendo
le precedenti impostazioni.
Aggiungiamo le farfalle.
Vai su Livelli>Nuovo livello Raster.
Clicca sulla A di Testo.
Nella finestra Materiali mantieni il Gradiente come ProprietÓ sfondo e setta
come Trasparente la casella ProprietÓ primo piano:
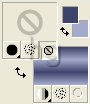
Nella barra delle opzioni dello strumento Testo imposta come segue
(il valore Dimensione impostalo manualmente):
![]()
Clicca sulla tela, nella finestra Immissione testo digita la lettera:
c minuscola
e clicca su Applica.
Vai su Immagine>Ruota>Ruota per gradi e imposta:
A destra > Gradi 30
Vai su Regola>Messa a fuoco>Metti a fuoco.
Con lo strumento Spostamento posiziona la farfalla in alto, a sinistra.
Vai su Effetti>Effetti 3D>Sfalsa ombra e imposta come segue:

Vai su Selezione>Nessuna selezione.
Diminuisci l'opacitÓ livello a 56.
Vai su Livelli>Nuovo livello raster.
Usa di nuovo lo strumento Testo per applicare una seconda farfalla
ma questa volta imposta:
Dimensione 70
Vai su Immagine>Ruota>Ruota per gradi e imposta:
A sinistra > Gradi 30
Metti a fuoco l'immagine, posizionala e applica l'ombra mantenendo le
precedenti impostazioni..
Vai su Selezione>Nessuna selezione.
Vai su Livelli>Nuovo livello raster.
Clicca sulla A dello strumento Testo.
Nella finestra Materiali mantieni settata come Trasparente la casella ProprietÓ
primo piano e imposta come ProprietÓ sfondo il colore Bianco.
Nella barra delle Opzioni Testo imposta come segue:
![]()
(se usi PSPX devi impostare un altro valore come Dimensione, trova tu quello giusto)
Clicca sulla tela, nella Finestra Immissione testo digita il testo e clicca su Applica.
Applica l'effetto ombra mantenendo le precedenti impostazioni.
Posizionati sul testo e vedrai comparire il simbolo dello strumento Spostamento.
Usalo per sistemare correttamente il testo.
Vai su Selezione>Nessuna selezione.
Vai su Livelli>Unisci>Unisci visibile.
Apri il tube della Stella e ripeti i passaggi per Copiare e Incollare sulla tela
come Nuovo livello.
Vai su Livelli>Duplica e duplica 2 volte.
Le stelle duplicate sono tutte sovrapposte alla prima, con lo strumento Spostamento
separale:

Clicca sulla prima stella, vai su Immagine ridimensiona e imposta come
segue:

Ridimensiona la seconda stella del 80% e ruotala:
A destra di Gradi 40
Ruota la terza stella:
A destra di Gradi 40
Ora hai una varierÓ di stelline che puoi usare per abbellire il lavoro:

Duplica tutte le stelle che vuoi applicare e, con lo strumento Spostamento,
posizionale.
Vai su Livelli>Unisci>Unisci visibile.
Premi F12, nella finestra Salva con nome nomina il file, scegli il formato
jpg e clicca su Salva.

Ecco una interpretazione di questo tutorial:


Se incontri dei problemi puoi scrivere a