


Per realizzare questo lavoro abbiamo usato PSPX2.
Materiale occorrente:
|
Filtro Xero>Fritillary *** |
|
|
Filtro Eye Candy 3>Glass *** |
|
|
Immagine Bambino |
|
|
Template |
|
|
Font Avondale (per l'uso vedi Malizia 07>Utilizzare i Fonts) |
***Per l'uso vedi
Come installare i filtri
Il filtro Fritillary fa parte della collezione di filtri gratuiti Xero Classic.
Nel file che scarichi troverai la collezione completa.
Per vedere un' anteprima degli effetti di tutti i filtri vai al sito:
www.xero-graphics
Se sotto Vista o Windows7 il filtro Xero non funzionasse:
- verifica di aver installato le librerie adatte ai diversi sistemi operativi (puoi scaricarle a questo link Malizia 05)
- vedi UsareFM Patcher
il tube del Bambino è di @nnet, il Template lo abbiamo realizzato ispirandoci a uno simile preparato da Enchanted.
Porta con te il segnaposto.
Ti aiuterà a seguire meglio il tutorial.
![]()
Script da Dynamic Drive
ESECUZIONE
Apri il Template.
Premi F8 per far aprire la finestra Livello.
Vedrai che il livello Cerchio grande è gia selezionato e comincerai a lavorare su quello:

Vai su Selezioni>Seleziona tutto, poi su Selezioni>Mobile e infine su Selezioni>Modifica>Espandi e imposta:

Digita F per attivare lo strumento Riempimento:
![]()
Nella barra delle Opzioni (se non la vedi premi F4) imposta come segue:
![]()
Nella finestra Materiali, se non la vedi premi F6, imposta come Proprietà primo piano il colore #E8EDDD:

(Vedi il tutorial Impostare un colore pieno)
Clicca con il tasto sinistro nella selezione per colorarla poi vai su Effetti>Plug-in>Eye Candy 3.1>Glass
e imposta come segue:

Clicca su ![]() per confermare.
per confermare.
Vai su Effetti>Effetti3D>Sfalsa ombra e imposta come segue:

Vai su Selezioni>Deseleziona.
Seleziona il livello Cerchio Piccolo:

Vai su Selezioni>Seleziona tutto, Selezioni>Mobile, Selezioni>Modifica>Espandi e imposta:

Usa di nuovo lo strumento Riempimento per colorare il decoro, poi applica il filtro Eye Candy e l'ombra mantenendo tutte
le precedenti impostazioni.
Vai su Selezioni>Deseleziona.
Seleziona e disattiva come da esempio:

Vai su Selezioni>Seleziona tutto, Selezioni>Mobile, Selezioni>Modifica>Espandi e imposta:

Usa lo strumento Riempimento per colorare il cerchio.
Vai su Effetti>Effetti di Trama>Trama.
Clicca sull'icona evidenziata (A) per far aprire la finestra Categoria, scegli Tela fine (B) e imposta come segue:

Vai su Effetti>Plug-in>Xero>Fritillary e imposta come segue:

Applica l'ombra mantenendo le precedenti impostazioni.
Vai su Selezioni>Deseleziona.
Attiva, disattiva e seleziona come da esempio:

Prendi lo strumento Riempimento, nella finestra Materiali imposta il colore #C5D1AD e clicca nel rettangolo
bianco per colorarlo.
Vai su Effetti>Effetti di Trama>Trama>Carta fine e imposta come segue:

Vai su Effetti>Effetti di Trama>Trama>Confusione e imposta come segue:
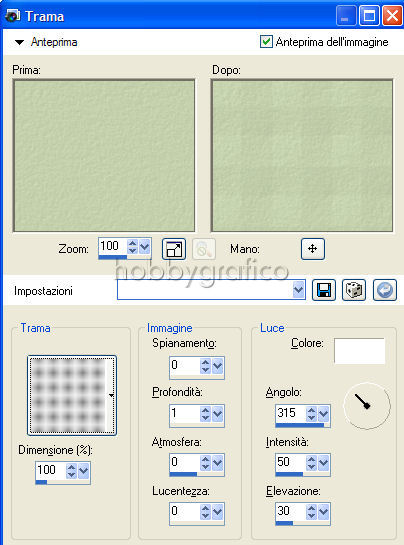
Nella finestra Materiali imposta come Proprietà primo piano il colore #7A8367.
Prendi lo strumento Riempimento e clicca nella cornice per colorarla.
Vai su Effetti>Effetti di Trama>Trama>Tela fine e imposta come segue:

Vai su Livelli>Duplica.
Apri l'immagine Bambino e vai su Modifica>Copia, clicca sulla Tela e vai su Modifica>Incolla come nuovo livello.
Vai su Immagine>Ridimensiona e imposta come segue:

N.B.
Nelle versioni precedenti di PSP non è presente l'opzione : Messa a fuoco>Più nitido.
Pertanto, dopo aver ridimensionato, vai su Regola>Messa a fuoco>Metti a fuoco.
Vai su Livelli>Disponi>Sposta giù.
Digita M per attivare lo strumento Sposta ![]() , posizionalo sul Bambino e, tenendo premuto il tasto sinistro del mouse, usalo
, posizionalo sul Bambino e, tenendo premuto il tasto sinistro del mouse, usalo
per sistemarlo correttamente:

Seleziona come da esempio:

Digita X per attivare lo strumento Gomma ![]() e impostalo come segue:
e impostalo come segue:
![]()
Tenendo premuto il tasto sinistro del mouse cancella alcuni pezzi della cornice di sinistra per riportare in primo piano
parte del fiore e della mano del bimbo
(non preoccuparti se con lo strumento debordi leggermente, siccome hai un secondo livello con la cornice sotto quello
del bambino non corri rischio di cancellare parti che dovresti mantenere).
Spostando in avanti la rotellina del mouse l'immagine si ingrandisce e puoi lavorare meglio:

Applica l'ombra mantenendo le precedenti impostazioni.
Seleziona come da esempio:

Applica l'ombra con queste impostazioni:

Vai su Livelli>Unisci>Unisci visibile.
Vai su Livelli>Nuovo livello Raster e clicca OK nella finestra che si apre.
Digita T per attivare lo strumento Testo ![]() e imposta come segue
e imposta come segue
(il valore Dimensione lo devi inserire manualmente):
![]()
Nella finestra Materiali imposta come Proprietà primo piano il colore Bianco e come Proprietà sfondo il colore #4D5343:

Clicca sulla tela per far aprire la finestra Immissione testo, digita il testo e clicca su Applica.
Se usi PSPX3: Posizionati sulla tela e digita il testo.
Clicca sull'icona Applica modifiche per confermare:
![]()
Vai su Effetti>Effetti di trama>Intessitura e imposta:

Vai su Effetti>Effetti3D>Smusso a incasso e imposta:

Vai su Immagine>Ruota per gradi e imposta:

Vai su Regola>Messa a fuoco>Metti a fuoco.
Applica l'ombra con queste impostazioni:

Vai su Selezioni>Deseleziona.
Riattiva tutti i livelli:

Prendi lo strumento Sposta e usalo per posizionare correttamente le immagini.
Vai su Livelli>Unisci>Unisci visibile.
Digita R per attivare lo strumento Taglierina ![]() .
.
Nella barra delle Opzioni clicca sull'icona Blocca area di ritaglio su>Livello Opaco (1),
poi su Applica (2) per ritagliare:
![]()
Vai su Livelli>Unisci tutto>Appiattisci e PSP metterà automaticamente uno sfondo bianco al lavoro.
Premi F12, nella finestra Salva con nome nomina il file, scegli il formato jpg e clicca su Salva.
Esegui la procedura di salvataggio.
