


La collaborazione dell'amica Anna ci ha permesso di realizzare
questo lavoro.
Abbiamo usato PSP8.
Materiale occorrente:
|
Immagine Gatto |
|
|
Immagine Gold |
|
|
Filtro Simple>Quarter corner (per l'uso vedi Come installare i filtri) |
Porta con te il segnaposto.
Ti aiuterà a seguire meglio il tutorial.
![]()
Script da Dynamic Drive
Apri l'immagine del Gatto, vai su Finestra>Duplica e duplica 2 volte.
Chiudi l'immagine originale e minimizza ![]() la prima copia.
la prima copia.
Vai su Immagine>Aggiungi bordatura e imposta come segue:

(per il bordo imposta pure un colore strano, che sia poco presente
nell'immagine, altrimenti la Bacchetta magica farà fatica
a selezionarlo).
Apri l'immagine Gold.
Nella casella Stili (se non la vedi premi F6) imposta Gold
come Motivo seguendo i passaggi da 1 a 4:

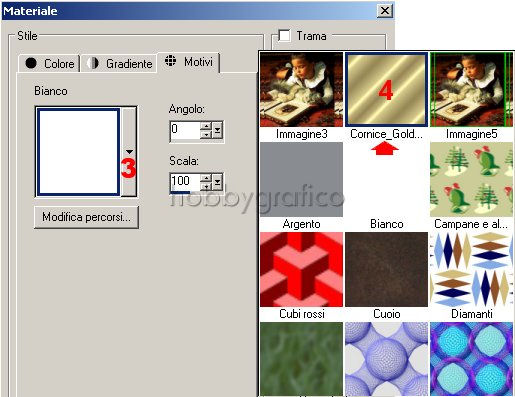

(vedi il tutorial Impostare un motivo)
Prendi la Bacchetta magica:

Nella barra delle Opzioni (se non la vedi premi F4) imposta come segue:
![]()
e clicca all'interno del bordo per selezionarlo.
Prendi lo strumento Riempimento, imposta come segue:
![]()
e clicca all'interno della parte selezionata per colorarla.
Vai su Selezione>Inverti.
Vai su Effetti>Effetti 3D>Ritaglio e imposta come segue:
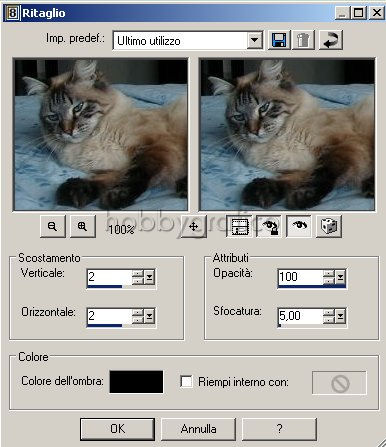
Applica un secondo effetto Ritaglio variando solo i valori di
Scostamento orizzontale e verticale a -2
Vai su Selezione>Nessuna selezione.
Vai su Immagine>Aggiungi bordatura e aggiungi un altro
Bordo simmetrico che abbia la grandezza di 15 px.
Con la Bacchetta magica clicca all'interno per selezionarlo.
Vai su Effetti>Plug-in>Simple>Quarter corner e imposta come segue:
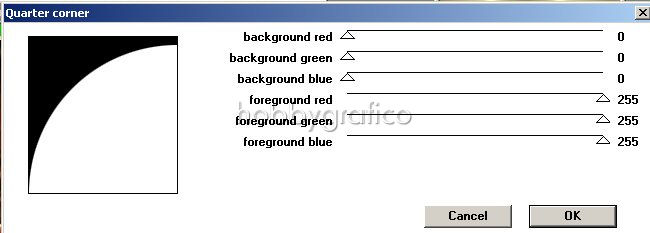
Vai su Selezione>Nessuna selezione.
Con la Bacchetta magica seleziona solo la parte nera del bordo.
Vai su Effetti>Effetti 3D>Smusso a incasso e imposta come segue:
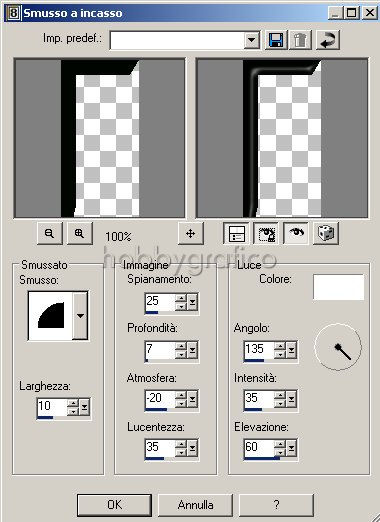
Vai su Selezione>Nessuna selezione.
Con la Bacchetta magica seleziona la parte bianca della cornice.
Apri la copia dell'immagine minimizzata e vai su Modifica>Copia
(ora la puoi eliminare).
Clicca sull'immagine che stai elaborando e vai su Modifica>
Incolla nella selezione.
Da adesso in poi non inseriremo più immagini perchè andremo
solo a ripetere dei precedenti passaggi per abbellire
il nostro lavoro.
Vai su Immagine>Aggiungi bordatura e aggiungi un bordo
simmetrico che abbia la grandezza di 3 px.
Prendi la Bacchetta magica e clicca all'interno del bordo
per selezionarlo.
Prendi lo strumento Riempimento e clicca all'interno della
parte selezionata per colorarla.
Vai su Selezione>Inverti.
Vai su Effetti>Effetti 3D>Ritaglio e applica variando solo i valori di
Scostamento orizzontale e verticale a 2.
Applica un secondo effetto Ritaglio variando solo i valori di
Scostamento orizzontale e verticale a -2.
Vai su Selezione>Nessuna selezione.
Vai su Immagine>Aggiungi bordatura e aggiungi un altro
Bordo simmetrico che abbia la grandezza di 15 px.
Con la Bacchetta magica clicca all'interno per selezionarlo.
Vai su Effetti>Plug-in>Simple>Quarter corner e applica
mantenendo le precedenti impostazioni.
Vai su Selezione>Nessuna selezione.
Con la Bacchetta magica seleziona solo la parte nera del bordo.
Vai su Effetti>Effetti 3D>Smusso a incasso e applica
mantenendo le precedenti impostazioni.
Vai su Selezione>Nessuna selezione.
Con la Bacchetta magica seleziona la parte bianca della cornice.
Vai su Modifica>Incolla nella selezione.
Vai su Selezione>Nessuna selezione.
Vai su Immagine>Aggiungi bordatura e aggiungi un bordo
simmetrico di 3 px.
Con la Bacchetta magica seleziona il bodo e con lo strumento
Riempimento clicca all'interno della selezione per colorarla.
Vai su Effetti>Effetti 3D>Smusso a incasso e applica mantenendo
le precedenti impostazioni.
Vai su Selezione>Inverti.
Vai su Effetti>Effetti 3D>Ritaglio e applica variando solo i valori di
Scostamento orizzontale e verticale a 2.
Applica un nuovo effetto Ritaglio variando solo i valori di
Scostamento orizzontale e verticale a -2.
Vai su Selezione>Nessuna selezione.
Preme F12, nella finestra salva con nome nomina il file
scegli il formato jpg e clicca su Salva.

Se incontri dei problemi puoi scrivere a