


La versione originale di
questo tutorial Ŕ stato scritto da Kolejo e si intitola Englishkerstgroet.
L'autrice ci ha gentilmente concesso di tradurla.
|
Maschera Wick |
|
|
Tile Gold Foil |
|
|
Gradienti jb-gold3 e ADhoney_suckle |
|
|
Animazione candle_klein |
|
|
Animazione LD-gold-white-stars |
|
|
Font Cancellaresca Script |
|
|
Immagini |
Porta con te il segnaposto.
Ti aiuterÓ a seguire meglio il tutorial.
![]()
Script da Dynamic Drive
PREMESSA
Scompatta il file Wick.zip e salva la maschera nella cartella Maschere di PSP.
Scompatta il file Gradienti.zip e salva il contenuto nella cartella Gradienti di PSP.
Per l'uso del font vedi il tutorial Malizia
07>Utilizzare i fonts)
Apri il file Immagini.zip e salva il contenuto in una cartella.
Ora eseguirai un passaggio che ripeterai su tutte le immagini perchŔ hanno
il Copyright e devi disattivare il livello che lo contiene.
Premi F8 per far aprire la finestra Livello.
Disattiva il livello con il Copyright>Raster1 (clicca sull'icona con l'occhio) e
lascia attivo e selezionato quello che contiene Immagine (Raster2):
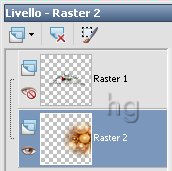
Questa versione di PSP visualizza i livelli, per impostazione predefinita,
in un formato grande.
Se devi lavorare su molti livelli questa visualizzazione puo' risultare scomoda.
Se vuoi modificare questa impostazione (puoi rimpicciolire i livelli) o tornare alla
visualizzazione classica vedi Malizia n. 19>Cambiare il modo di vedere i livelli in PSPX
Noi useremo la visualizzazione classica:


ESECUZIONE
Vai su File>Nuova e apri una Nuova immagine 400 x 400, Sfondo raster,
Colore Trasparente.
Vai su Livelli>Nuovo livello raster e clicca OK nella finestra che si apre.
Digita F per attivare lo strumento Riempimento e, nella barra delle
Opzioni (se non la vedi premi F4), imposta come segue:
![]()
Nella finestra Materiali (se non la vedi premi F6) imposta come ProprietÓ sfondo
il gradiente ADhoney_suckle e impostalo come segue:
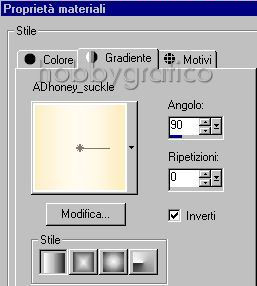
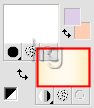
(vedi il tutorial Impostare un gradiente)
Posizionati sulla tela e clicca con il tasto destro del mouse per colorarla.
Vai su Livelli>Nuovo livello raster.
Imposta come ProprietÓ primo piano il gradiente jb-gold3 e impostalo
come segue:

Clicca sulla tela con il tasto sinistro del mouse per colorarla.
Vai su Livelli>Carica-salva maschera>Carica maschera da disco.
Clicca sulla freccia (1), nella finestra che si apre cerca la maschera wick (2),
selezionala e conferma cliccando su Carica (3):

Premi F8 per far aprire la finestra Livelli.
Verifica che i livelli siano cosý impostati:

Clicca col tasto destro sul livello selezionato (Maschera - Raster3)
e scegli Elimina.
Si apre una finestra con la domanda "Unire la maschera nel livello corrente?
Rispondi SI.
Clicca sul livello Gruppo-Raster3 per selezionarlo.
Vai su Livelli>Unisci>Unisci gruppo.
Ora i livelli saranno cosý impostati:

Vai su Regola>Messa a fuoco>Metti a fuoco.
Apri l'immagine LD-balls e vai su Modifica>Copia.
Clicca sulla tela e vai su Modifica>Incolla come nuovo livello.
Digita M per attivare lo strumento Sposta, posizionati sull'immagine e, tenendo
premuto il tasto sinistro, posizionala a destra.
Vai su Immagine>Ridimensiona e imposta come segue:
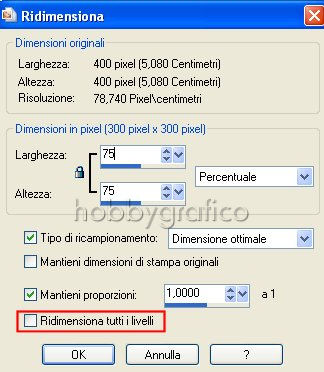
Nella finestra Livelli vedrai che l'opacitÓ del livello Raster3 Ŕ impostata su 55,
mantieni questo valore:
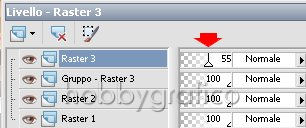
Vai su Regola>Messa a fuoco>Metti a fuoco.
Apri l'immagine LD-goldvorm e ripeti i passaggi per copiarla ed incollarla come
nuovo livello.
Non spostarla.
Vai su Effetti>Effetti 3D>Sfalsa ombra e imposta come segue:

Apri l'immagine LD-kersttext e ripeti i passaggi per copiarla ed incollarla come
nuovo livello.
Posizionala un po' verso l'alto in modo che il tutto stia sopra al rettangolo orizzontale.
Apri l'immagine MA-golkaarse e ripeti i passaggi per copiarla ed incollarla come
nuovo livello.
Posizionala nell'angolo in basso a destra.
Vai su Regola>Messa a fuoco>Metti a fuoco.
Apri l'immagine Susan 2024 e ripeti i passaggi per copiarla ed incollarla come
nuovo livello.
Posizionala nell'angolo in alto a sinistra.
Vai su Regola>Messa a fuoco>Metti a fuoco.
Apri l'immagine LD-goldspreuk e ripeti i passaggi per copiarla ed incollarla come
nuovo livello.
Posizionala nel rettangolo orizzontale accanto alle stelle.
Vai su Effetti>Effetti 3D>Sfalsa ombra e applica mantenendo le
precedenti impostazioni.
Apri il tile Gold Foil.
Nella finestra Materiali impostalo come Motivo nella casella ProprietÓ sfondo.
Impostalo come segue:

(vedi il tutorial Impostare un Motivo)
La finestra Materiali sarÓ cosý impostata:

Clicca sulla A dello strumento Testo e impostalo come segue:
![]()
(se usi PSP9 devi scegliere un altro valore come Dimensione, trova tu quello giusto)
Clicca sulla tela e, nella finestra Immissione testo, digita 2006 e clicca su Applica.
La scritta comparirÓ contornata dai nodi, usa quello centrale per posizionarla
nel rettangolo verticale, come vedi nell'immagine finale.
Vai su Livelli>Converti in livello raster e applica l'effetto ombra mantenendo le precedenti
impostazioni.
Nella barra delle Opzioni Testo diminuisci il valore dei punti a 72.
Digita la scritta Auguri e posizionala sulla candela.
Vai su Livelli>Converti in livello raster e applica l'effetto ombra mantenendo le
precedenti impostazioni.
Vai su Livelli>Unisci>Unisci tutto (appiattisci).
Nella finestra Materiali clicca sulla casella ProprietÓ primo piano e
cambia l' impostazione del gradiente come segue:

Mantieni invece come ProprietÓ sfondo il motivo che hai impostato in precedenza.
Vai su Immagine>Aggiungi bordatura e imposta come segue:
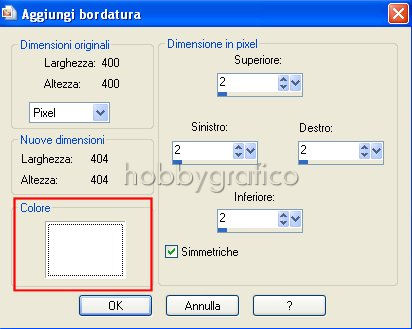
Prendi la Bacchetta magica:

e imposta come segue:
![]()
Clicca nel bordo bianco per selezionarlo.
Digita F per attivare lo strumento Riempimento e, mantenendo le precedenti
impostazioni,
clicca nella selezione
con il tasto destro
per colorarla con il Motivo.
Vai su Selezione>Deseleziona.
Vai su Immagine>Aggiungi bordatura e imposta:
Dimensione Pixel 22 > Simmetrico
Colore Bianco
Prendi di nuovo la Bacchetta magica e clicca nel nuovo bordo per selezionarlo.
Prendi lo strumento Riempimento e clicca nella selezione
con il tasto sinistro
per
colorarla con il Gradiente.
Vai su Selezione>Deseleziona.
Vai su Immagine>Aggiungi bordatura e imposta:
Dimensione Pixel 2 > Simmetrico
Colore Bianco
Prendi di nuovo la Bacchetta magica per selezionare il bordo.
Prendi lo strumento Riempimento e
clicca nella selezione
con il tasto destro
per colorarla con il Motivo.
Vai su Selezione>Deseleziona.
Apri l'immagine LD-kerstgroet e ripeti i passaggi per copiarla ed incollarla come
nuovo livello.
Posizionala nell'angolo alto a sinistra (sopra il bordo).
Vai su Livelli>Unisci>Unisci visibile.
Apri l'immagine LD-Parel e ripeti i passaggi per copiarla ed incollarla come
nuovo livello.
Posizionala in basso, accanto all'ultima perla.
Vai su Livelli>Duplica e posiziona la nuova perla accanto alla precedente
(vedi l'immagine finale).
Vai su Livelli>Unisci>Unisci visibile.
Premi F12, nella finestra Salva con nome nomina il tuo file, scegli il formato
jpg e clicca su Salva.
Esegui la procedura di salvataggio.
Apri Animation Shop.
Per questo lavoro useremo due animazioni: LD-gold-white-stars e candle_klein.
E' essenziale che le animazioni abbiano lo stesso numero di fotogrammi.
Per verificarlo aprile entrambi:

Clicca sulla prima per selezionarla e guarda in basso, a destra.
Vedrai un'icona che ti indicherÓ il numero di fotogrammi = 4:
![]()
Clicca sulla seconda animazione per selezionarla.
Verifica di nuovo l'icona dei fotogrammi e vedrai che anche in questo
caso sono 4:
![]()
Annotati questo numero perchŔ determinerÓ il numero dei fotogrammi
che, tra poco, dovrai ottenere duplicando l'immagine che hai preparato.
Apri il lavoro preparato con PSP.
Clicca sull'immagine con il tasto destro e, dal men¨ che si apre, scegli Duplica.
Sposta tutto a sinistra il cursore in modo da rivedere il primo fotogramma:

Clicca su questo fotogramma per evidenziarlo (il bordo deve diventare blu) poi
duplicalo di nuovo.
Ripeti questo passaggio per duplicare il primo fotogramma sino ad avere
gli stessi fotogrammi delle animazioni, in questo caso 4.
L'icona in fondo a destra si incrementa ogni volta che aggiungi un fotogramma.
Ti aiuterÓ a sapere quando avrai raggiunto il numero necessario:
per questo lavoro:
![]()
Ora devi unire le animazioni alla tua immagine.
Clicca sull'animazione con le stelline (LD-gold-white-stars) per selezionarla, poi premi
Ctrl+A (per selezionare tutto), poi Ctrl+C (per copiare).
Clicca sul lavoro per selezionarlo, premi Ctrl+A (per selezionare tutto),
poi Ctrl+E (per copiare).
L'animazione con le stelline comparirÓ sul fotogramma accompagnata da una freccia.
Sposta la freccia vicino alle stelle in alto a destra, poi clicca per confermare e l'animazione
comparirÓ in tutti i fotogrammi.
Ripeti i passaggi per applicare nuovamente l'animazione con le stelline
posizionandola questa volta accanto alle stelle in basso a sinistra.
Clicca sull'animazione con la fiamma (candle_klein) e ripeti i passaggi per
copiarla ed incollarla sul lavoro.
Posiziona l'animazione sopra alla candela.
Premi F12, nella finestra Salva con nome nomina il tuo file, scegli il formato
gif e clicca su Salva.
Esegui la procedura di salvataggio.

Se incontri dei problemi puoi scrivere a