


Per realizzare questo lavoro abbiamo usato PSPX2 e Animation shop.
Materiale occorrente:
|
Gif Minnie |
|
|
Font Bobo (per l'uso vedi Malizia 07>Utilizzare i fonts) |
Porta con te il segnaposto.
Ti aiuterÓ a seguire meglio il tutorial.
![]()
Script da Dynamic Drive
Apri PSP.
Con Animation Shop apri la gif Minnie.
Vedrai l'immagine scomposta nei fotogrammi che la compongono, annota:
1) - il valore della velocitÓ perchŔ lo dovrai reimpostare
a lavoro ultimato:

2) - il numero dei fotogrammi (lo vedi in basso, a destra) = 6:
![]()
Vai su Modifica>Seleziona tutto poi su File>Esporta fotogramma su PSP.
I fotogrammi compariranno in PSP.
Vai su Immagine>Dimensioni tela e imposta come segue:

Premi F8 per far aprire la finestra Livello.
Questa versione di PSP visualizza i livelli, per impostazione predefinita,
in un formato grande:
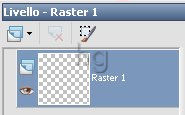
Se devi lavorare su molti livelli questa visualizzazione puo' risultare scomoda.
Se vuoi modificare questa impostazione (puoi rimpicciolire i livelli) o tornare alla
visualizzazione classica vedi Malizia n. 19>Cambiare il modo di vedere i livelli in PSPX
Noi useremo la visualizzazione classica:
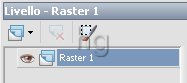
Disattiva tutti i livelli tranne Cornice 1:
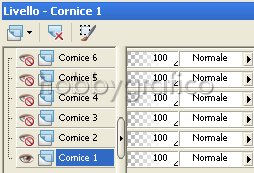
Vai su Livello>Nuovo livello raster e clicca OK nella finestra che si apre.
Nella casella Stili (se non la vedi premi F6) setta come Trasparente
la casella ProprietÓ primo piano e imposta come ProprietÓ sfondo il colore
pieno #D6004A:
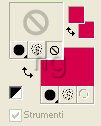
(vedi il tutorial Impostare un colore pieno)
Clicca sullo strumento Testo ![]() .
.
Nella barra delle Opzioni (se non la vedi premi F4) imposta come segue
(imposta manualmente il valore Dimensione):
![]()
Clicca sulla Tela, nella finestra Immissione testo digita il testo
e clicca su Applica.
Prendi lo strumento Sposta:
![]()
Posizionati sul testo e, tenendo premuto il tasto sinistro del mouse, posizionalo
come da esempio:

Vai su Effetti>Effetti di trama>Veneziana e imposta come segue:

Vai su Selezioni>Deseleziona.
Vai su Livelli>Duplica e duplica 5 volte.
Posizionati sul Livello Raster1, clicca con il tasto destro, dal men¨ che si apre
scegli Rinomina e chiama questo livello Testo1.
Ripeti l'operazione per rinominare gli altri livelli > Testo2, Testo 3 etc.:
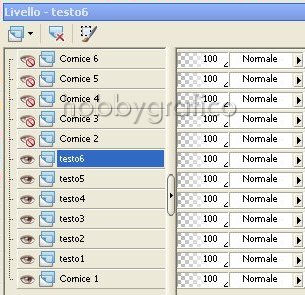
Attiva, disattiva e seleziona i livelli come da esempio:
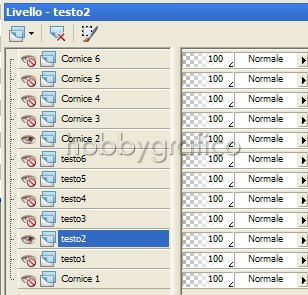
Prendi lo strumento Selezione:

e impostalo come segue:
![]()
Tieni premuto il tasto sinistro del mouse e traccia un rettangolo che
comprenda la lettera O:

Prendi lo strumento Puntatore:
![]()
Clicca sul punto evidenziato per far aderire la selezione alla lettera O:
|
|
|
|
Disattiva il livello Testo2:
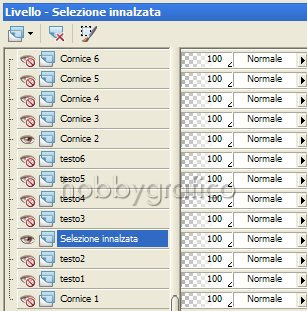
Tenendo premuto il tasto Shift sposta verso l'interno il nodo evidenziato per
abbassare la lettera come da esempio:

Clicca sullo strumento Mano:
![]()
per disattivare il Puntatore.
Attiva, disattiva e seleziona i livelli come da esempio:
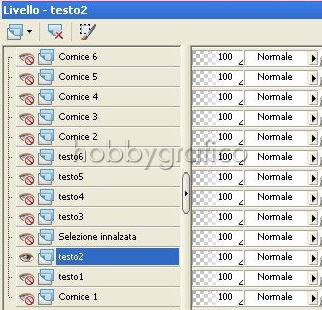
Prendi lo strumento Rettangolo, seleziona lo lettera O e premi Canc.
Vai su Selezioni>Deseleziona.
Riattiva il livello Selezione innalzata:
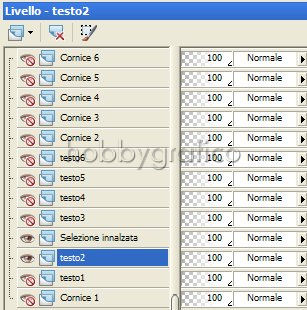
e vai su Livelli>Unisci>Unisci visibile.
Rinomina il livello Uniti come Testo2.
Attiva, disattiva e seleziona i livelli come da esempio:
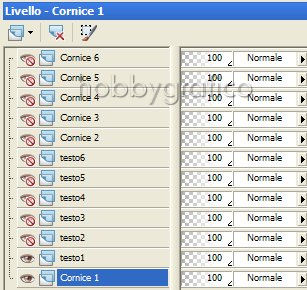
e vai su Livelli>Unisci>Unisci visibile.
Attiva, disattiva e seleziona i livelli come da esempio:

e vai su Livelli>Unisci>Unisci visibile.
Disattiva questo nuovo livello Uniti.
Riattiva Cornice3, riattiva e seleziona testo 3 e vai su Livelli>Unisci>Unisci visibile.
Continua unendo i livelli Conice4 e testo4, e cosý via sino alla fine.
Riattiva tutti i livelli.
Prendi lo strumento Taglierina ![]() .
.
Nella barra delle Opzioni scegli Blocca area di ritaglio su Livello opaco (1) e clicca
su Applica (2):
![]()
Premi F12, nella finestra Salva con nome nomina il file, scegli il
formato PSP Animation Shop:
![]()
e clicca su Salva.
Con Animation Shop riapri il file.
Vai su Modifica>Seleziona tutto.
Poi su Animazione>ProprietÓ fotogramma e, nella finestra ProprietÓ fotogramma
alla voce Durata di visualizzazione, imposta la velocitÓ originale
dell'animazione che Ŕ di 20 secondi.
Vai su Animazione>ProprietÓ animazione e imposta come segue:

Premi F12, nella finestra Salva con nome nomina il file, scegli il formato
gif e clicca su Salva.
Esegui la procedura di salvataggio accettando tutte le impostazioni
delle finestre che si aprono.

Se incontri dei problemi puoi scrivere a