


Per realizzare questo lavoro abbiamo usato PSP7 e Animation shop.
Materiale occorrente:
|
Immagine Rana |
|
|
Font Broadway (per l'uso vedi Malizia 07>Utilizzare i fonts) |
Porta con te il segnaposto.
Ti aiuterÓ a seguire meglio il tutorial.
![]()
Script da Dynamic Drive
Apri PSP7.
Con Animation Shop apri l'immagine della Rana.
In fondo allo schermo, a destra, vedrai comparire la velocitÓ al secondo
dell'animazione (35 secondi):
![]()
Prendi nota di questo valore perchŔ lo dovrai reimpostare
a lavoro ultimato.
Vai su Modifica>Seleziona tutto poi su File>Esporta fotogramma su Psp.
I fotogrammi si apriranno in PSP7.
Vai su Immagine>Dimensioni tela e imposta come segue:
Digita la lettera L per far comparire la Tavolozza livello e disattiva il
livello Fotogramma2:
![]() .
.
Nella casella Stili setta come nullo il Colore di primo piano e imposta
un colore pieno qualunque come Colore di sfondo.
(vedi il tutorial Impostare un colore pieno)
Clicca sullo strumento Preleva colore , clicca nel riquadro del
Colore di sfondo (1) e si aprirÓ la finestra dei colori.
Per ora ignorala ma posiziona lo strumento Preleva colore su
un punto della lingua della Rana, scegli il colore e clicca, (2).
Vedrai che la finestra Nuovo avrÓ assunto il colore che tu avrai scelto
e la stessa variazione l'avrÓ subita la finestra Colore di sfondo
nella finestra Stili (3):
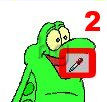
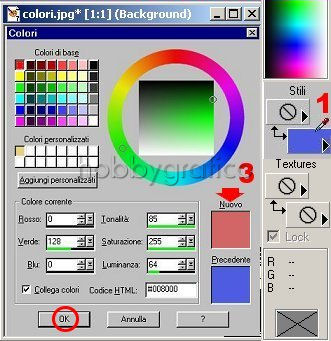

Clicca OK per confermare la scelta.
Clicca sulla A di Testo.
Clicca sulla Tela e, nella finestra Immissione testo, imposta come segue:
Posiziona la scritta un pochino al di sopra delle zampe della Rana:

Posizionati sul livello Selezione Mobile (giÓ selezionato), cliccaci su
con il tasto destro del mouse e, dal men¨ a tendina che compare,
scegli Innalza a Livello.
Con il livello Selezione innalzata selezionato vai su Livelli>Duplica.
Disattiva il livello Copia di Selezione innalzata.
Seleziona nuovamente il livello Selezione Innalzata, vai su
Livelli>Disponi>Porta sotto:

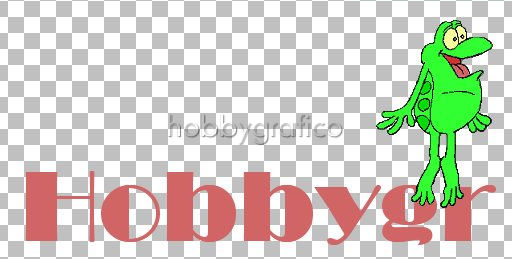
Mantieni selezionato il livello Selezione innalzata.
Clicca sullo strumento Selezione, digita la lettera O per far
aprire la finestra Opzioni strumenti, e imposta come segue:
Posizionati sulla tela e traccia un rettangolo che comprenda
le lettere sulle quali applicherai l'effetto
(se le lettere sono tanto vicine le puoi selezionare anche usando
lo strumento lazo - mano libera).
Clicca all'interno di una delle lettere che hai selezionato in modo che
il Contorno mobile aderisca loro perfettamente.
Clicca sullo strumento Deformazione per far comparire i nodi:
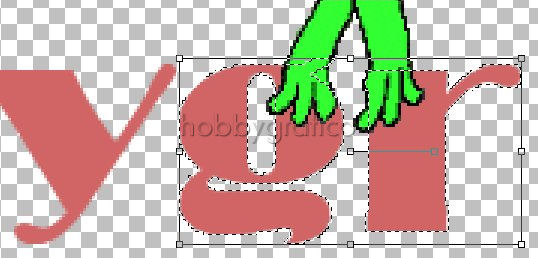
Tenendo premuto il tasto Shift sposta il nodo indicato per abbassare
solo una parte della selezione:
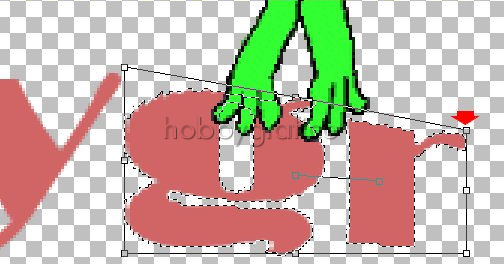
Clicca sullo strumento Freccia .
Vai su Selezione>Deseleziona tutto.
Vai su Livelli>Unisci>Unisci visibile.
Vai su Effetti>Effetti 3D>Sfalsa ombra e imposta come segue:
Disattiva il livello Uniti.
Riattiva i livelli Fotogramma2 e Copia di Selezione innalzata.
Vai Su Livelli>Unisci>Unisci visibile.
Vai su Effetti>Effetti3D>Sfalsa ombra e applica l'ombra mantenendo
le precedenti impostazioni.
Riattiva il livello Uniti.
Clicca sullo strumento Ritaglio e digita la lettera O per far
aprire la finestra Opzioni strumenti.
Clicca sulle voci che abbiamo evidenziato:

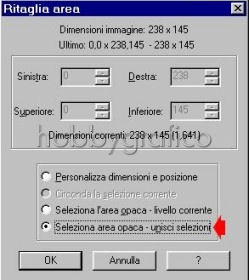

per ritagliare.
Premi F12, nella finestra Salva con nome nomina il tuo file e scegli il
formato psp.
Vai su Modifica>Seleziona tutto.
Poi su Animazione>ProprietÓ fotogramma e, nella finestra ProprietÓ fotogramma
alla voce Durata di visualizzazione, imposta la velocitÓ originale
dell'animazione che Ŕ di 35 secondi.
Premi F12, nella finestra Salva con nome nomina il file e
scegli il formato gif.
Esegui la procedura di salvataggio accettando tutte le impostazioni
delle finestre che si aprono.**

** ATTENZIONE
Diamo di seguito la soluzione ad un problema che si presenta
di frequente usando Animation Shop:
|
Se alla fine del salvataggio il lavoro risultasse contornato da antiestetici
Evitare la comparsa dei pixel neri in Animation - Malizia 25 |

Se incontri dei problemi puoi scrivere a