

|
|
|
|
Uovo 1 |
Uovo 2 |
A tutorial
by Marę2002
translated by Marilena Cigliutti.
L'autrice ci ha gentilmente concesso di presentare una traduzione
letterale del suo tutorial.
Per eseguirlo abbiamo usato PSP9.
Materiale necessario:
|
Selezioni !Paasei.sel. e !Ei-hilight.sel. |
|
|
Immagine Vaso |
|
|
Immagine Torta |
|
|
Immagine Fiori gialli |
|
|
Immagine Rose |
Scompatta il file Selezioni.zip e salva il contenuto nella cartella Selezioni di PSP.
Porta con te il segnaposto.
Ti aiuterÓ a seguire meglio il tutorial.
![]()
Script da Dynamic Drive
Esecuzione Uovo 1:
Apri l'immagine Vaso, vai su Finestra>Duplica e cancella l'originale.
Vai su Livelli>Innalza livello di sfondo.
Vai su Selezione>Carica\salva selezione>Carica selezione da disco, scegli la
selezione !Paasei.sel e vai su Carica.
Prendi lo strumento Spostamento e, usando il tasto destro del mouse, posiziona la
selezione come da esempio:

Vai su Selezione>Inverti poi premi il tasto Canc sulla tastiera.
Vai nuovamente su Selezione>Inverti e otterrai questo:

Vai su Effetti>Effetti 3D>Smusso a incasso e imposta come segue:
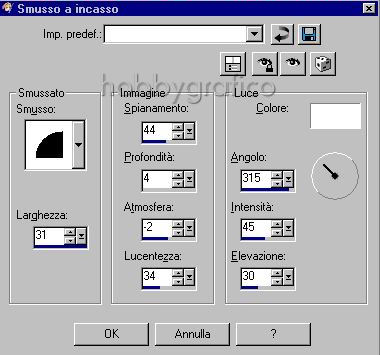
Applica ancora una volta l'effetto Smusso a incasso mantenendo le
precedenti impostazioni.
Vai su Regola>LuminositÓ e Contrasto>LuminositÓ/contrasto e
imposta come segue:
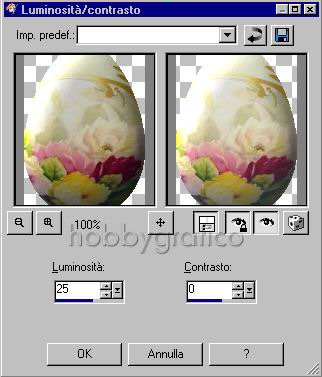
Se esegui il lavoro con un'altra immagine, questo valore pu˛ variare a seconda
dei colori e della brillantezza dell'immagine che usi.
Clicca sulla parte blu della tela, poi vai su Modifica>Copia.
Posizionati col mouse su una parte vuota dello schermo e vai su Modifica>Incolla>
Incolla come nuova immagine.
Vai su Selezione>Seleziona tutto poi Selezione>Mobile.
Premi F8 per far aprire la finestra Livello.
Vai su Livelli>Nuovo livello raster.
Su questo nuovo livello vai su Effetti>Effetti 3D>Ritaglio e imposta come segue:
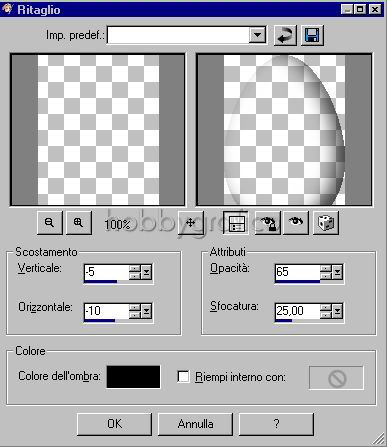
Vai su Selezione>Nessuna selezione poi su Livelli>Unisci>Unisci visibile.
Vai su Livelli>Nuovo livello raster.
Vai su Selezione>Carica\salva selezione>Carica selezione da disco, scegli la
selezione Ei-hilight.selvai su Carica.
Prendi lo strumento Spostamento e, usando il tasto destro del mouse, posiziona le
piccole selezioni dentro l'uovo.
Nella finestra Materiali (se non la vedi premi F4) imposta il Bianco come
ProprietÓ primo piano.
Prendi lo strumento Riempimento, nella barra delle opzioni (se non la vedi premi F4),
imposta come segue:
ModalitÓ corrispondenza: Nessuno, ModalitÓ Miscelatura: Normale,
Tolleranza: 0 e OpacitÓ: 100
e clicca nelle piccole selezioni per colorarle di bianco.
Vai su Selezione>Nessuna selezione.
Vai su Regola>Sfocatura>Sfocatura gaussiana e imposta: Raggio 6
Vai su Livelli>Unisci>Unisci visibile.
Apri l'immagine Fiori gialli, vai su Modifica>Copia, clicca sull'uovo
e vai su Modifica>Incolla>Incolla come nuovo livello.
Posiziona i fiori.
Vai su Livelli>Unisci>Unisci visibile.
Premi F12 e salva in formato psp se vuoi mantenere lo sfondo trasparente,
oppure in formato jpg per applicare uno sfondo bianco.
![]()
Esecuzione Uovo 2:
Apri l'immagine Torta.
Vai su Finestra>Duplica e cancella l'originale.
Vai su Livelli>Innalza livello di sfondo.
Vai su Selezione>Carica\salva selezione>Carica selezione da disco, scegli la selezione
!Paasei.sel e vai su Carica.
Prendi lo strumento Spostamento e, usando il tasto destro del mouse, posiziona la
selezione come da esempio:

Vai su Selezione>Inverti poi premi il tasto Canc sulla tastiera.
Vai nuovamente su Selezione>Inverti e avrai il tuo uovo selezionato.
Vai su Regola>Sfocatura>Sfocatura gaussiana e imposta: Raggio 6.
Applica due volte lo stesso effetto Smusso a incasso usato per Uovo 1.
Vai su Regola>LuminositÓ e Contrasto>LuminositÓ/contrasto e
Applica un primo effetto mantenendo gli stessi valori di Uovo1 (LuminositÓ 25,
Contrasto 0) e poi un secondo effetto usando i valori:
LuminositÓ 15 e Contrasto 0.
Seleziona la parte blu della tela, poi vai su Modifica>Copia.
Posizionati col mouse su una parte vuota dello schermo e vai su Modifica>
Incolla>Incolla come nuova immagine.
Vai su Selezione>Seleziona tutto poi su Selezione>Mobile.
Vai su Livelli>Nuovo livello raster.
Su questo nuovo livello vai su Effetti>Effetti 3D>Ritaglio e applica mantenendo
le stesse impostazioni usate per Uovo 1.
Vai su Selezione>Nessuna selezione poi su Livelli>Unisci>Unisci visibile.
Vai su Livelli>Nuovo livello raster.
Vai su Selezione>Carica\salva selezione>Carica selezione da disco, scegli la
selezione Ei-hilight.selvai su Carica.
Prendi lo strumento Spostamento e, usando il tasto destro del mouse, posiziona le
piccole selezioni dentro l'uovo.
Imposta il Bianco come ProprietÓ primo piano e, con lo strumento Riempimento
(impostato su -ModalitÓ corrispondenza: Nessuno, ModalitÓ Miscelatura: Normale,
Tolleranza: 0 e OpacitÓ: 100),
clicca nelle piccole selezioni per colorarle di bianco.
Vai su Selezione>Nessuna selezione.
Vai su Regola>Sfocatura>Sfocatura gaussiana e imposta: Raggio 6.
Vai su Livelli>Unisci>Unisci visibile.
Apri l'immagine Rose, vai su Modifica>Copia, clicca sull'uovo
e vai su Modifica>Incolla>Incolla come nuovo livello.
Posiziona i fiori.
Vai su Livelli>Unisci>Unisci visibile.
Premi F12 e salva in formato psp se vuoi mantenere lo sfondo trasparente,
oppure in formato jpg per applicare uno sfondo bianco.
![]()
Ecco altri simpatici lavori realizzati seguendo questo tutorial:
|
|
|
|

Se incontri dei problemi puoi scrivere a