


Per realizzare questo lavoro abbiamo usato PSP9.
La versione originale Ŕ
stata scritta da
Yokalicious - CityLight
L'autrice ci ha gentilmente concesso di tradurla
(Il sito non Ŕ pi¨ in linea).
|
Preset_Offset_YokaCityLights.PspScript |
|
|
Preset Yoka-CityLights-Gift.f1s |
|
|
Yoka-CityLights1a.PspSelection |
|
|
IMMAGINI |
|
|
ParisNightSkyline |
|
|
Yoka-CityLightsLadyMist |
|
|
Yoka-CityLightsMistedface |
|
|
Yoka-Eiffeltoren-kl |
|
|
Yoka-CityLights-Gift |
|
|
Yoka-CityLights-Gift1A (con effetto) |
|
|
Yoka-Chezparis |
|
|
FONT (per l'uso vedi Malizia 07>Utilizzare i fonts) |
|
|
Capsule |
|
|
FILTRI (per l'uso vedi Come installare i filtri) |
|
|
Il filtro Xero>Fritillary *** |
|
|
Il filtro Mehdi>Edges FX |
|
|
Il filtro AlinSkin Eyecandy5: Impact>Motion trail |
***
Se sotto Vista o Windows7 il filtro Xero
non funzionasse:
- verifica di aver installato le librerie adatte ai diversi sistemi operativi (puoi scaricarle a questo link Malizia
05)
- vedi Usare
FM Patcher
Porta con te il segnaposto.
Ti aiuterÓ a seguire meglio il tutorial.
![]()
Script da Dynamic Drive
Vai su File>Nuova e apri una Nuova immagine Dimensioni 650 x 350, Sfondo raster,
Colore Trasparente.
Prendi lo strumento Riempimento e, nella barra della Opzioni
(se non la vedi premi F4) imposta come segue.
![]()
Nella finestra Materiali (se non la vedi premi F6) imposta come ProprietÓ
primo piano il colore
#0A0704 e come ProprietÓ sfondo il colore #A2754C .
Clicca sull'icona evidenziata per creare il gradiente come ProprietÓ primo piano:
|
|
|
|
Se il gradiente non compare vedi il tutorial Creare un gradiente.
Clicca sulla casella ProprietÓ primo piano e, nella finestra Stile>Gradiente,
imposta come segue:
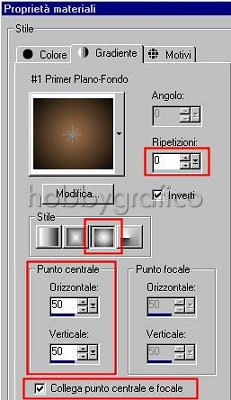
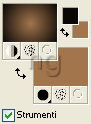
Clicca sulla tela per colorarla.
Vai su Effetti>Plug-in>Xero>Frittilary e imposta come segue:

Premi F8 per far aprire la finestra Livello.
Vai su Livelli>Nuovo livello raster e clicca OK nella finestra che si apre.
Vai su Selezione>Carica/salva selezione>Carica selezione da disco.
Clicca sulla freccia (1), nella finestra che si apre scegli
Yoka-CityLights1a (2)
e clicca su Carica (3):
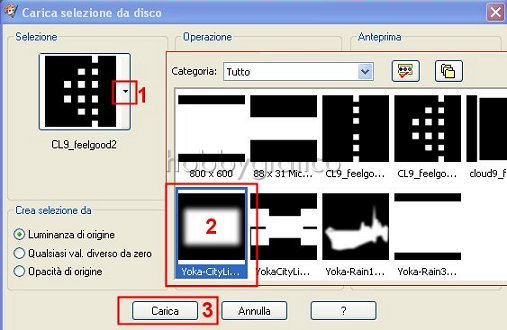
Apri l'immagine ParisNightSkyline e vai su Modifica>Copia.
Clicca sulla tela e vai su Modifica>Incolla>Incolla nella selezione.
Vai su Selezione>Nessuna selezione.
Clicca sulla freccia ModalitÓ miscelatura del livello Raster2 (che Ŕ
giÓ selezionato) e imposta Luce netta:
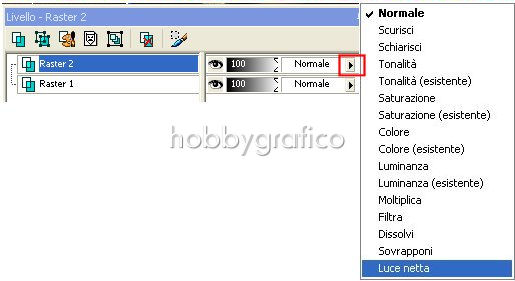
Vai su Livelli>Nuovo livello raster.
Vai su Selezione>Carica/salva selezione>Carica selezione da disco e carica
Yoka-CityLightsSel.
Riprendi lo strumento Riempimento e, mantenendo le stesse impostazioni,
clicca con il tasto sinistro del mouse nella selezione per colorarla con il gradiente.
Vai su Selezione>Nessuna selezione.
Vai su Effetti>Effetti bordo>Aumenta di pi¨.
Vai su Effetti>Effetti immagine>Motivo unico e imposta come segue:
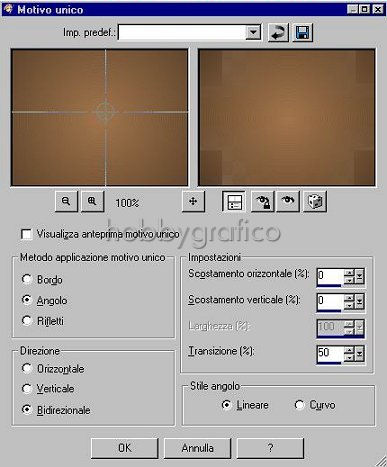
Vai su Effetti>Effetti bordo>Aumenta di pi¨.
Vai su Effetti>Effetti immagine>Scostamento, clicca sulla freccia (1) e,
nella finestra che si apre, scegli YokaCityLights (2):
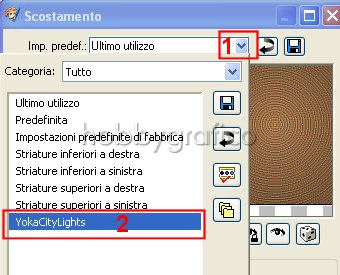
Diminuisci l'opacitÓ livello a 60:
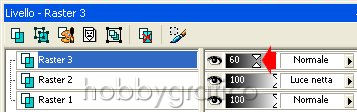
Avrai ottenuto questo effetto:

Clicca sullo strumento Ritaglio.
Tenendo premuto il tasto sinistro seleziona la parte di immagine come vedi nell'esempio:
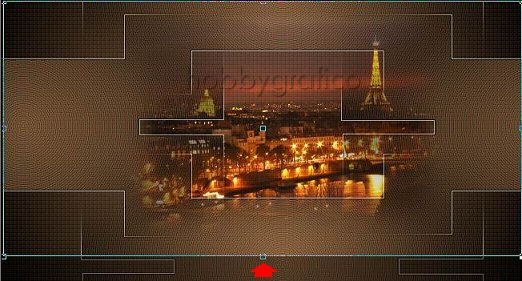
e clicca su Applica:
![]()
Apri Yoka-CityLightsLadyMist e disattiva il livello Raster1 (contiene il Copyright):

Vai su Modifica>Copia poi clicca sulla tela e vai su Modifica>Incolla>Incolla
come nuovo livello.
Prendi lo strumento Spostamento, clicca sull'immagine e, tenendo premuto il tasto sinistro
del mouse, posizionala in basso a sinistra, come da esempio:

Vai su Livelli>Unisci>Unisci tutto (appiattisci).
Vai su Immagine>Aggiungi bordatura e imposta come segue:

Prendi la Bacchetta magica:

e impostala come segue:
![]()
Clicca sui due bordi che hai aggiunto per selezionarli.
Vai su Livelli>Nuovo livello raster.
Varia le impostazioni del gradiente (che hai ancora come ProprietÓ primo piano)
nel seguente modo:
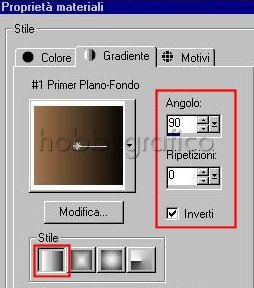
Prendi lo strumento Riempimento e impostalo come segue:
![]()
Clicca nel bordo superiore per colorarlo.
Modifica ancora le impostazioni del gradiente disattivando l'opzione Inverti:
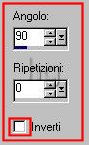
Clicca nel bordo inferiore per colorarlo.
Mantieni i bordi selezionati e vai su Effetti>Plugin>Mehdi>Edges FX e
imposta come segue:
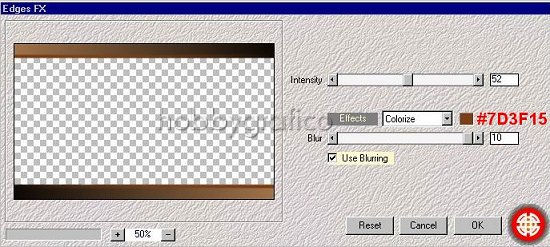
Vai su Effetti>Effetti bordo>Aumenta.
Ripeti ancora una volta questo passaggio.
Vai su Selezione>Nessuna selezione.
Vai su Livelli>Unisci tutto (appiattisci).
Vai su Immagine>Aggiungi bordatura e imposta come segue:

Apri Yoka-CityLightsMistedface e disattiva il livello del Copyright.
Vai su Modifica>Copia poi clicca sulla tela e vai su Modifica>Incolla>Incolla
come nuovo livello.
Diminuisci l'OpacitÓ di questo livello al valore 44 e posiziona l'immagine
a destra, come vedi nell'esempio:

Apri Yoka-Eiffeltoren-kl e disattiva il Copyright.
Vai su Modifica>Copia, clicca sulla tela e vai su Modifica>Incolla>
Incolla come nuovo livello.
Posiziona l'immagine sopra la piccola torre sullo sfondo e poi imposta
come ModalitÓ miscelatura > Indebolisci
Apri Yoka-Gift, copia e incolla come nuovo livello
Posiziona l'immagine a destra sotto quella della della torre.
Vai su Effetti>Plug-in>AlinSkin Eyecandy5: Impact>Motion trail.
Clicca sulla casella Settings (1), poi su Manage (2), nella finestra che si apre
seleziona il preset Yoka-CityLights-Gist (3) e clicca su Import (4) in modo da
farlo comparire nella finestra User settings (5):
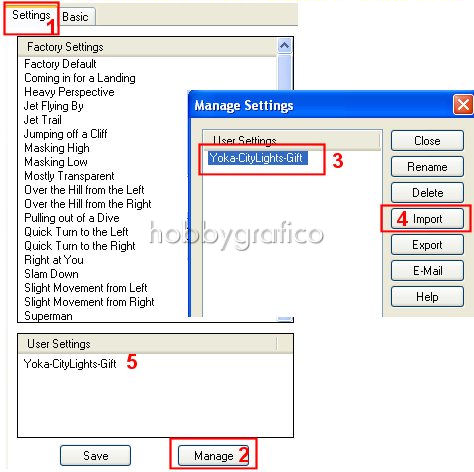
Clicca sul preset per applicarlo:
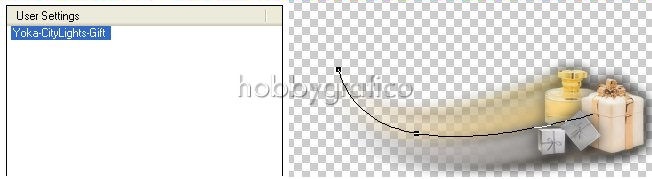
e OK per confermare.
Imposta per questo livello:
- ModalitÓ miscelatura>Indebolisci
- OpacitÓ livello>92
Avrai ottenuto questo effetto:

Apri Yoka-Chezparis, copia e incolla come nuovo livello e posiziona in alto a sinistra.
Imposta per questo livello:
- ModalitÓ miscelatura>Indebolisci
- OpacitÓ livello>80
Clicca sulla A dello strumento Testo e imposta come segue:
![]()
Nella finestra Materiali imposta come Trasparente la casella ProprietÓ primo piano
e imposta come ProprietÓ sfondo il colore Nero.
Clicca sulla tela, nella finestra Immissione testo scrivi il testo e clicca su Applica.
Avendo impostato "Crea come vettore" il testo sarÓ circondato dai nodi.
Usa quello centrale per spostarlo e posizionarlo correttamente.
Imposta per questo livello:
ModalitÓ miscelatura>Sovrapponi.
Vai su Livelli>Converti in livello raster.
Vai su Livelli>Unisci>Unisci tutto (appiattisci).
Premi F12, nella finestra Salva con nome nomina il file, scegli il formato
jpg e clicca su Salva.
Esegui la procedura di salvataggio.

Se incontri dei problemi puoi scrivere a