

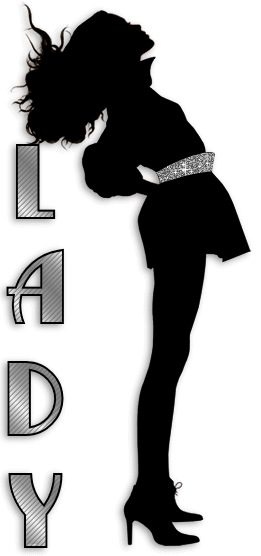
Per realizzare questo lavoro abbiamo usato PSPX2 e Animation shop.
Materiale occorrente:
|
Immagine Donna |
|
|
Glitter Grigio |
|
|
Font Ritzy Remix (per l'uso vedi Malizia 07>Utilizzare i fonts) |
|
|
Motivo grigio |
Porta con te il segnaposto.
Ti aiuterÓ a seguire meglio il tutorial.
![]()
Apri l'immagine Donna e premi i tasti CTRL+A poi CRTL+F.
Prendi lo strumento Riempimento e, nella barra delle Opzioni (se non la vedi premi F4),
imposta come segue:
![]()
Nella finestra Materiali, se non la vedi premi F6, imposta il Nero come ProprietÓ
primo piano:
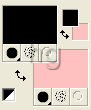
(vedi il tutorial Impostare un colore pieno)
Posizionati sull'immagine e clicca con il tasto sinistro per colorarla.
Premi
CTRL+D
per deselezionare.
Premi F8 per far aprire la finestra Livelli.
Vai su Livelli>Duplica e duplica 2 volte.
Clicca con il tasto destro del mouse sui livelli che hai creato, dal men¨ che si apre
scegli Rinomina e rinomina come da esempio:
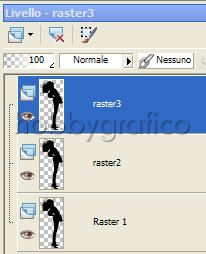
Prendi lo strumento Selezione a mano libera:

Imposta come segue:
![]()
Spingi in avanti la rotellina del mouse (o premi Z per attivare lo strumento Zoom) e
ingrandisci la parte della cintura.
Clicca con il tasto sinistro nel punto
1 poi spostati sino al punto
2 e clicca per confermare
questa prima delimitazione.
Prosegui sino al punto
3 e clicca nuovamente per confermare:
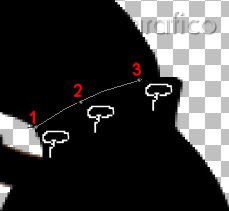
Continua a spostarti e cliccare sino a selezionare tutta la cintura:
Ad operazione ultimata clicca 2 volte per confermare, la parte che hai selezionato
assumerÓ il contorno mobile e diventerÓ attiva su tutti e 3 i livelli:
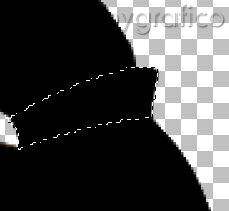
Seleziona e attiva il livello Raster1 e disattiva gli altri due livelli:

Con Animation apri il Glitter.
Premi
CTRL+A
per selezionare tutto.
Vai su File>Esporta fotogramma>Su Paint Shop Pro (se questa funzione non Ŕ attiva vedi la
Malizia n.23 >Quando in Animation l'opzione Esporta fotogramma su PSP Ŕ inattiva)
In PSP ti ritroverai il glitter scomposto nei tre forogrammi che lo compongono
e giÓ memorizzato nella cartella Motivi di PSP.
Disattiva come da esempio:

Nella finestra Materiali clicca sul piccolo men¨ delle opzioni della casella ProprietÓ primo piano
e scegli Motivi:

(vedi il tutorial Impostare un motivo)
Clicca sulla casella (1):
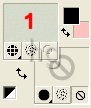
per far aprire la finestra Materiale.
In questa finestra clicca sulla freccia evidenziata (2)
per far aprire la finestra
dei Motivi.
Scegli quello del glitter (3) per
impostarlo come Motivo Corrente:
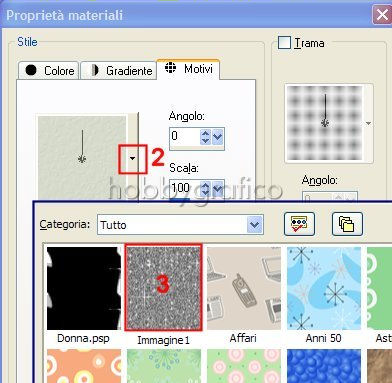
La finestra sarÓ cosý impostata:
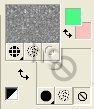
Prendi di nuovo lo strumento Riempimento e, mantenendo le precedenti impostazioni, clicca
nella parte di cintura selezionata per glitterarla.
Disattiva, riattiva e seleziona i livelli come da esempio:
|
|
|
Ripeti il procedimento per riaprire la finestra ProprietÓ materiali e quella dei Motivi.
Questa volta per˛ scegli il glitter evidenziato con il
SI.
Non usare pi¨ quello definito Motivo corrente altrimenti applicherai di nuovo il glitter usato
in precedenza e non potrai mai ottenere l'effetto di movimento finale:
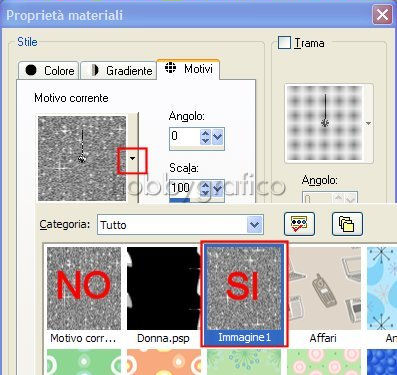
Usa di nuovo lo strumento Riempimento per glitterare la parte di cintura selezionata.
Disattiva, riattiva e seleziona i livelli come da esempio:
|
|
|
Ripeti il procedimento per applicare anche il terzo glitter ricordando sempre di non scegliere
quello indicato come Motivo corrente.
Vai su Selezioni>Deseleziona.
Vai su Livelli>Nuovo livello raster, chiamalo Testo e clicca su OK:

Apri il Motivo grigio.
Impostalo come Motivo nella finestra ProprietÓ sfondo con queste impostazioni:

Nella finestra ProprietÓ primo piano imposta invece il colore Nero:
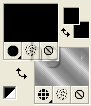
Clicca sulla A di Testo e imposta come segue ( il valore Dimensione lo devi inserire manualmente):
![]()
Clicca sutta tela, nella finestra Immissione testo digita il testo e clicca su Applica.
Posizionati sul testo e, quando compare il simbolo dello Sposta ![]() , tieni premuto il tasto sinistro
, tieni premuto il tasto sinistro
del mouse e sistema correttamente il testo.
Vai su Selezioni>Deseleziona.
Vai su Livelli>Duplica e duplica 2 volte.
Disattiva, riattiva e seleziona i livelli come da esempio:

Vai su Livelli>Unisci>Unisci visibile.
Disattiva, riattiva e seleziona i livelli come da esempio:

Vai su Livelli>Unisci>Unisci visibile.
Disattiva, riattiva e seleziona i livelli come da esempio:

Vai su Livelli>Unisci>Unisci visibile.
Vai su Effetti>Effetti 3D>Sfalsa ombra e imposta come segue:
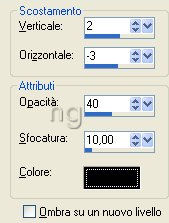
Riattiva e seleziona come da esempio:
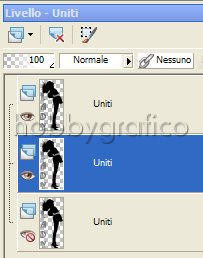
Applica l'ombra anche a questo livello.
Riattiva e seleziona anche il primo livello Uniti e applica l'ombra:
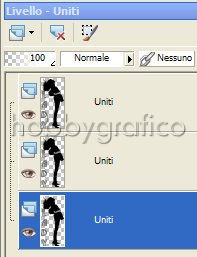
Premi F12, nella finestra Salva con nome nomina il file, scegli il
formato PSP Animation Shop:
![]()
e clicca su Salva.
Con Animation riapri il file.
Premi
CTRL+A
per selezionare tutto poi vai su Animazione>ProprietÓ animazione
e imposta come Colore della tela:
Opaco > Bianco:

Premi F12, nella finestra Salva con nome nomina il file, scegli il formato
gif e clicca su Salva.
Esegui la procedura di salvataggio accettando tutte le impostazioni
delle finestre che si aprono.

Se incontri dei problemi puoi scrivere a