

In Internet puoi trovare molti siti e programmi gratuiti che consentono di creare
velocemente e con facilitÓ bottoni di tipo un po' tradizionale.
Se hai necessitÓ di qualcosa di particolare puoi prendere spunto da questo tutorial.
|
|
|
|
|
|
Porta con te il segnaposto.
Ti aiuterÓ a seguire meglio il tutorial.
![]()
Script da Dynamic Drive
Per realizzare questo lavoro abbiamo usato PSPX2.
Materiale occorrente:
|
Filtro Alien Skin Eye Candy 5>Impact (per l'uso vedi Come installare i filtri) |
|
|
Font Saginaw (per l'uso vedi Malizia 07>Utilizzare i fonts) |
|
|
Tile Sfondo |
|
|
Tile Sfondo 200 |
|
|
Immagine Love |
|
|
Immagine Uccellini |
BOTTONE CON SFONDO BIANCO
|
|
Vai su File>Nuovo e apri una Nuova immagine, Dimensioni 300x300, Sfondo raster,
Colore Trasparente:

Nella finestra Materiali, se non la vedi premi F6, imposta come ProprietÓ primo piano
il colore #FF86B3 e come ProprietÓ sfondo il colore Nero:
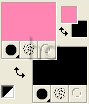
(Vedi il tutorial Impostare un colore pieno)
Prendi lo strumento Selezione (o digita la lettera S per attivarlo):

Nella barra delle Opzioni, se non la vedi premi F4, imposta come segue:
![]()
Posizionati al centro della tela e, tenendo premuto il tasto sinistro del mouse, trascina il mouse
per tracciare un cerchio della grandezza che desideri.
Noi abbiamo deciso che il nostro bottone dovrÓ avere dimensioni 180x180.
Per rispettare questa misura ci basiamo sui dati che compaiono in fondo a destra, nella
schermata principale.
Questi dati si incrementano man mano che tu tracci la selezione.
Quando arrivi alla dimensione desiderata rilascia il tasto del mouse:
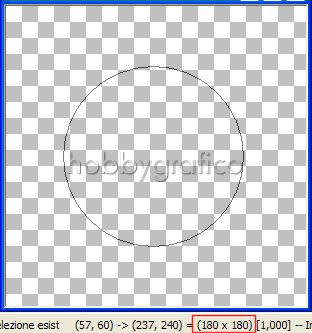
Prendi lo strumento Riempimento ![]() e imposta come segue:
e imposta come segue:
![]()
Posizionati sulla tela e clicca con il tasto
sinistro
del mouse nella parte selezionata
per colorarla di rosa.
Vai su Selezioni>Deseleziona.

Vai su Effetti>Effetti 3D>Smusso a incasso e imposta come segue:
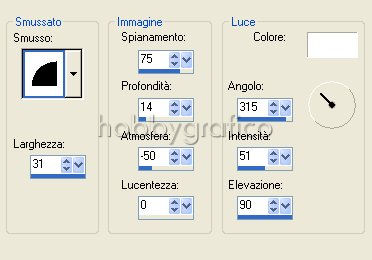
Vai su Effetti>Plug_in>Alien Skin Eye Candy5>Impact>Glass e imposta come segue:
|
|
|
Il bottone Ŕ finito.
Noi abbiamo deciso di mettere una scritta.
Digita T per attivare lo strumento Testo ![]() .
.
Nella barra delle Opzioni imposta come segue:
![]()
Clicca sulla tela con il tasto sinistro del mouse per far aprire la finestra Immissione testo.
Digita il testo e clicca su Applica:
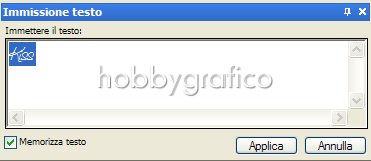
Avvicina il mouse al testo e, quando vedi comparire il simbolo dello strumento Sposta ![]() ,
,
clicca con il tasto sinistro e, tenendolo premuto, trascina lo strumento per
posizionare correttamente:

Vai su Effetti>Effetti3D>Sfalsa ombra e imposta come segue:
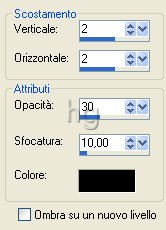
Vai su Selezioni>Deseleziona.
Digita R per attivare lo strumento Taglierina ![]() .
.
Nella barra delle Opzioni clicca sull'icona Blocca area di ritaglio su>Livello Opaco (1),
poi su Applica (2) per ritagliare:
![]()
![]()
Premi F12, nella finestra Salva con nome nomina il file, scegli il formato
jpg e clicca su Salva.
Nella finestra che si apre scegli Si:

e PSP metterÓ automaticamente uno sfondo bianco al lavoro.
Esegui la procedura di salvataggio.

BOTTONE BICOLORE
|
|
Apri una Nuova immagine Dimensioni 300x300, Sfondo raster, Colore Trasparente.
Nella finestra Materiali verifica di avere impostato come ProprietÓ primo piano il colore #FF86B3
e come ProprietÓ sfondo il colore Nero:
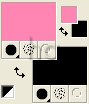
Prendi lo strumento Riempimento ![]() e, mantenendo le precedenti impostazioni,
e, mantenendo le precedenti impostazioni,
clicca sulla tela con il tasto
sinistro
del mouse per colorarla di rosa.
Prendi lo strumento Selezione (digita S per attivarlo) e imposta come segue:
![]()
Posizionati sulla tela e traccia un rettangolo come da esempio:
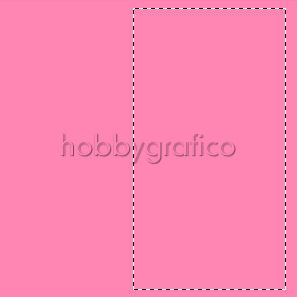
Prendi lo strumento Riempimento (digita F per attivarlo) e, mantenendo
le precedenti impostazioni, clicca nella selezione con il tasto
destro
per colorarla
di nero:
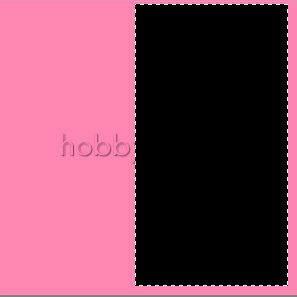
Vai su Selezioni>Deseleziona.
Prendo di nuovo lo strumento Selezione e imposta come segue:
![]()
Posizionati come da esempio:
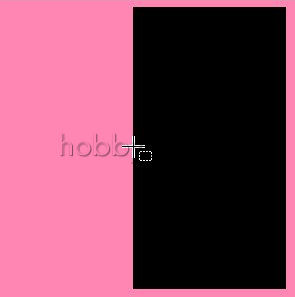
e traccia il cerchio di dimensioni 180x180.
Vai su Selezioni>Inverti poi premi Canc.
Vai su Selezioni>Deseleziona.
Apri l'immagine Love e vai su Modifica>Copia.
Clicca sulla tela e vai su Modifica>Incolla come nuovo livello.
Vai su Immagine>Ridimensiona e imposta come segue:

Vai su Regola>Messa a fuoco>Metti a fuoco.
Prendi lo strumento Sposta e posiziona l'immagine:

Vai su Livelli>Unisci>Unisci visibile.
Applica gli effetti Smusso a incasso e Glass mantenendo le precedenti
impostazioni.
Ritaglia il lavoro e salvalo.

BOTTONE CON SFONDO COLORATO
|
|
Apri una Nuova immagine Dimensioni 300x300, Sfondo raster, Colore Trasparente.
Nella finestra Materiali imposta come ProprietÓ primo piano
il colore #B5A0C9 e come ProprietÓ sfondo il colore Nero:
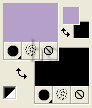
Applica gli effetti Smusso a incasso e Glass mantenendo le precedenti
impostazioni.
Ripeti i passaggi per inserire il testo e deseleziona.
Premi F8 per far aprire la finestra Livelli.
Vai su Livelli>Nuovo livello raster e clicca OK nella finestra che si apre:

Nella finestra Materiali imposta come ProprietÓ primo piano il colore #E1D3F1.
Prendi lo strumento Riempimento e, mantenendo le precedenti impostazioni, clicca
sulla tela per colorarla.
Vai su Livelli>Disponi>Sposta gi¨:

Attiva>Disattiva e seleziona come da esempio:
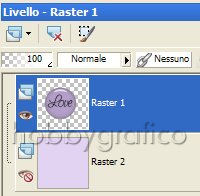
Segui i passaggi per ritagliare.
Riattiva il livello Raster2:

Vai su Livelli>Unisci>Unisci visibile.
Premi F12, nella finestra Salva con nome nomina il file, scegli il formato
jpg e clicca su Salva.

BOTTONE DECORATO
|
|
Apri il tile Sfondo e vai su Livelli>Innalza livello di sfondo.
Questo tile Ŕ di dimensioni 300x300, ma spesso i tile hanno misure inferiori.
Se quello che vuoi usare Ŕ piccolo segui le spiegazioni riportate in fondo alla voce:
Utilizzo di un Tile di dimensioni 200x200
Prendi lo strumento Selezione e imposta come segue:
![]()
Posizionati sulla tela e traccia una selezione di dimensioni 220x120:

Vai su Selezioni>Inverti e premi il tasto Canc.
Vai su Selezioni>Deseleziona:

Apri l'immagine Uccellini, Copia e incolla come nuovo livello.
Vai su Immagine>Ridimensiona e imposta come segue:
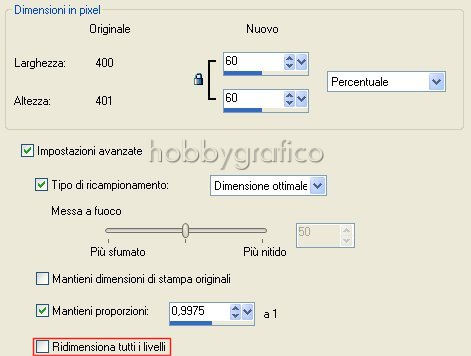
Vai su Regola>Messa a fuoco>Metti a fuoco.
Prendi lo strumento Sposta e posiziona l'immagine:

Vai su Livelli>Unisci>Unisci visibile.
Applica gli effetti Smusso incasso e Glass mantenendo le precedenti
impostazioni.
Ritaglia il lavoro e salva in formato jpg.
Utilizzo di un Tile di dimensioni 200x200 : scarica il tile
Apri una Nuova immagine Dimensioni 300x300, Sfondo raster, Colore Trasparente.
Prendi lo strumento Selezione e traccia la selezione:
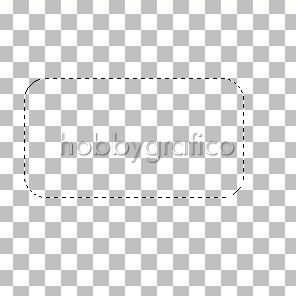
Apri il tile Sfondo 200.
Nella finestra Materiali imposta il tile come ProprietÓ primo piano:
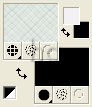
(Vedi il tutorial Impostare un Motivo)
Prendi lo strumento Riempimento e clicca nella selezione per colorarla:
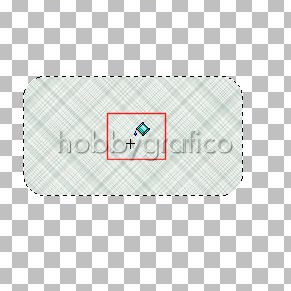
Vai su Selezioni>Deseleziona.
Ora puoi seguire la spiegazione indicata sopra per completare il bottone.

Se incontri dei problemi puoi scrivere a