


Per realizzare questo lavoro abbiamo usato PSP9.
Ringraziamo l'amica Milena per la collaborazione.
Materiale occorrente:
|
Immagine Albero (Katxmaso) |
|
|
Immagine Babbo Natale (AwSanta) |
|
|
Filtro VM Extravaganza>Shoutin (per l'uso vedi Come installare i filtri) |
Porta con te il segnaposto.
Ti aiuterÓ a seguire meglio il tutorial.
![]()
Script da Dynamic Drive
Questo tutorial Ŕ suddiviso in due parti.
Nella prima imparerai a creare uno slat partendo da un' immagine.
Nella seconda ad utilizzarlo.
PREPARAZIONE DELLO SLAT
Apri l'immagine Albero.
Vai su Selezione>Seleziona tutto, poi su Selezione>Mobile.
Vai su Selezione>Modifica>Espandi e, nella finestra Espandi selezione,
imposta: Numero di pixel>2
Clicca sullo strumento Riempimento ![]() .
.
Nella finestra Materiali, se non la vedi premi F6, imposta come
ProprietÓ primo piano il colore Nero:
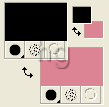
(vedi il tutorial Impostare un colore pieno)
Nella barra delle Opzioni, se non la vedi premi F4, imposta come segue:
Clicca all'interno della selezione per colorarla.
Otterrai questo effetto:
Vai su Selezione>Nessuna selezione.
Vai su Effetti>Plug-in>VM Extravaganza>shoutin e imposta come segue:
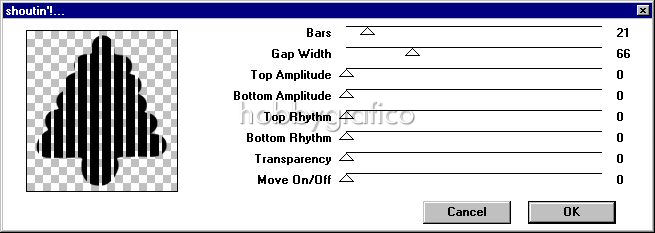
Hai creato lo Slat.
Premi F12, nella finestra Salva con nome nomina il file, scegli
il formato psp e clicca su Salva.
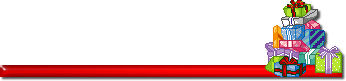
ESECUZIONE TUTORIAL
Vai su File>Nuova e apri una Nuova immagine Dimensioni 400x400,
Sfondo raster, Colore Trasparente.
Apri lo Slat che hai creato.
Vai su Modifica>Copia, clicca sulla tela e vai su Modifica>Incolla>
Come nuovo livello.
Clicca sullo strumento Spostamento ![]() , posizionati sullo Slat e, tenendo
, posizionati sullo Slat e, tenendo
premuto il tasto sinistro del mouse, spostalo un po' in alto a destra:
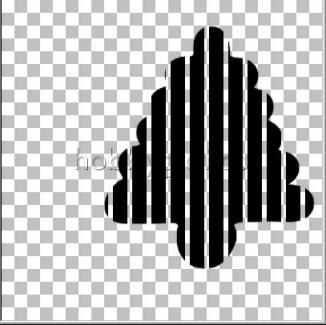
Prendi la Bacchetta magica:

Nella barra delle Opzioni imposta come segue:
![]()
Clicca in un punto della tela che sia esterno allo slat.
Vai su Selezione>Inverti.
Attenzione: Ora ti facciamo colorare lo slat perchŔ l'immagine del
Babbo Natale che utilizziamo ha lo sfondo trasparente.
Usiamo questo accorgimento per far si che, una volta inserita l'immagine,
non si veda lo sfondo nero e antiestetico dello slat.
Se per˛ la tua immagine ha giÓ lo sfondo colorato salta il
procedimento da
**a
***.
**Clicca sullo strumento Riempimento.
Nella finestra Materiali imposta come ProprietÓ primo piano il colore
#A8CAC6 e setta come Trasparente la casella ProprietÓ di sfondo:
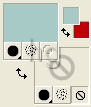
Clicca in un punto dello slat selezionato per colorarlo tutto***:
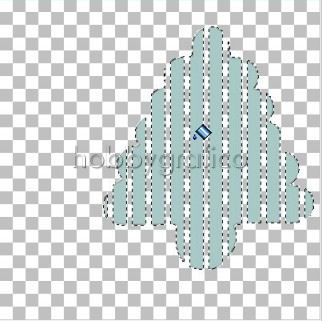
Premi F8 per far aprire la finestra Livello.
Apri l'immagine Babbo Natale e vai su Modifica>Copia.
Clicca sulla tela e vai su Modifica>Incolla>Come nuovo livello.
Con lo strumento Spostamento posiziona l'immagine sopra lo slat.
Verifica di avere livello Raster 3 selezionato.
Vai su Selezione>Inverti.
Premi CTRL+X per ritagliare.
Vai su Selezione>Nessuna selezione.
Nella finestra Livelli diminuisci a 80 l'opacitÓ del livello Raster3:
Vai su Livelli>Unisci>Unisci visibile.
Vai su Effetti>Effetti 3D>Sfalsa ombra e imposta come segue:
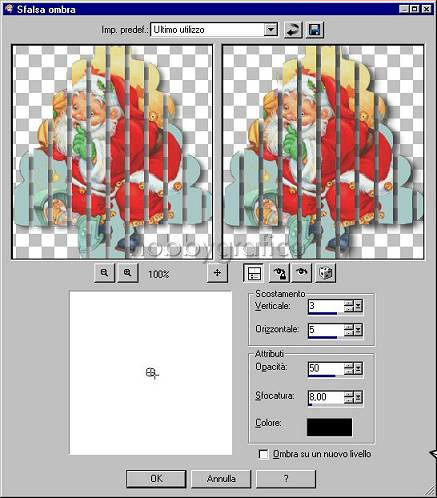
Clicca sull'immagine Babbo Natale, vai su su Modifica>Copia, clicca sulla
tela e vai su Modifica>Incolla>Come nuovo livello.
Vai su Immagine >Rifletti.
Vai su Effetti>Effetti 3D>Sfalsa ombra e imposta come segue:

Vai su Livelli>Unisci>Unisci visibile.
Clicca sullo strumento Ritaglio, nella barra delle Opzioni alla voce
Blocca l'area di ritaglio su scegli Livello opaco (1) poi clicca su Applica (2):
![]()
Premi F12, nella finestra Salva con nome nomina il file, scegli
il formato jpg e clicca su Salva.

Se incontri dei problemi puoi scrivere a