


Per realizzare questo lavoro abbiamo usato PSP8.
Materiale occorrente:
|
Immagine Ballerina |
|
|
Immagine Violino |
|
|
Immagine Music notes |
|
|
Immagine Scarpe |
|
|
Tile Musica |
|
|
Font A&S Signwriter (per l'uso vedi Malizia 07>Utilizzare i fonts) |
Porta con te il segnaposto.
Ti aiuterÓ a seguire meglio il tutorial.
![]()
Script da Dynamic Drive
Questo tutorial ha lo scopo di insegnarti a ricavare un pennello
da un immagine e da un font.
La stessa procedura per˛ la puoi applicare anche a materiale di altro tipo.
PREPARAZIONE:
Creare un pennello da un'immagine
Apri l'immagine Scarpe.
Clicca sullo strumento Pennello:

Nella barra delle Opzioni (se non la vedi premi F4) clicca sulla freccia (1)
per far aprire la finestra (2).
Clicca sull'icona Crea punta pennello da selezione (3):
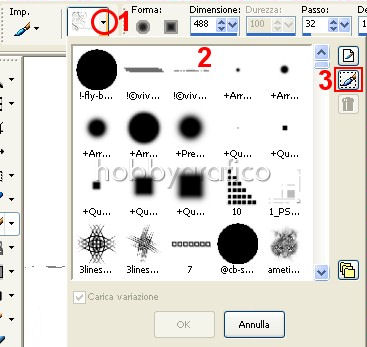
Si apre la finestra Crea punta pennello.
Dai un nome al pennello in modo da poterlo riconoscere (1) e clicca OK (2):

Ripeti la stessa operazione per trasformare in Pennello anche
l'immagine Music notes.
Creare un pennello da un Testo
Vai su File>Nuovo e apri una Nuova immagine Dimensioni 450x200,
Sfondo raster, Colore Trasparente.
Clicca sulla A di Testo.
Nella finestra Materiali, se non la vedi premi F6, setta come
Trasparente la casella ProprietÓ primo piano e imposta il colore Nero come
ProprietÓ sfondo:

(vedi il tutorial Impostare un colore pieno)
Nella barra delle Opzioni testo, se non la vedi premi F4, imposta come segue:
Clicca sulla tela, nella finestra Immissione testo scrivi il testo
e clicca su Applica.
Vai su Selezione>Nessuna selezione.
Clicca sulla tela dove ora compare il Testo, vai su Modica>Copia poi su Modifica>
Incolla come nuova immagine e avrai ottenuto una immagine con il testo
perfettamente ritagliato.
Clicca sullo strumento Pennello e ripeti il procedimento per trasformare anche
questa scritta in un pennello.
Abbiamo creato i pennelli Scritta, Scarpe e Music notes.

ESECUZIONE
Vai su File>Nuovo e apri una Nuova immagine Dimensioni 500x500,
Sfondo raster, Colore Trasparente.
Apri il Tile Musica.
Impostalo come Motivo nella casella ProprietÓ primo piano e setta
come Trasparente la casella ProprietÓ sfondo:

Clicca sullo strumento Riempimento, nella barra delle Opzioni imposta come segue:
![]()
e clicca sulla tela per colorarla.
Apri l'immagine Ballerina, vai su Modifica>Copia, clicca sulla tela e vai su
Modifica>Incolla>Come nuovo livello.
Prendi lo strumento Spostamento, posizionati sull'immagine e, tenendo
premuto il tasto sinistro del mouse, sistema l'immagine un po' a sinistra.
Vai su Effetti>Effetti 3D>Sfalsa ombra e imposta come segue:
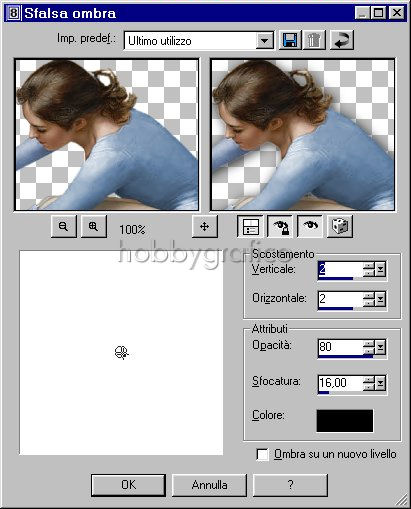
Premi F8 per far aprire la finestra livello.
Vai su Livelli>Nuovo livello raster e clicca OK nella finestra che si apre.
Prendi lo strumento Pennello.
Nella finestra Materiali setta come Trasparente la casella ProprietÓ
primo piano e imposta il Nero come ProprietÓ sfondo.
Nella barra delle Opzioni clicca
sulla freccia (1) per far aprire la finestra (2) e clicca
sul pennello Scritta (3) che hai creato per impostarlo:
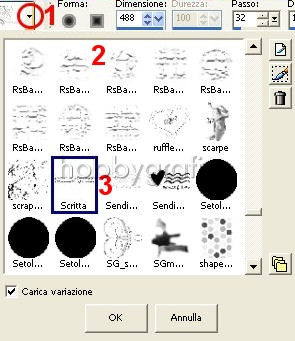
Le dimensioni e le altre caratteristiche che compariranno nella barra Opzioni
vanno giÓ bene, non le devi modificare.
Clicca in un punto qualsiasi della tela per applicare il pennello.
Clicca sullo strumento Freccia ![]() per disattivare il Pennello.
per disattivare il Pennello.
Vai su Immagine>Ruota>Ruota per gradi e imposta come segue:

Posiziona il testo a sinistra dell'immagine.
Diminuisci a 35 il valore dell'OpacitÓ livello di Raster3:
Seleziona il livello Raster1 e vai su Livelli>Nuovo livello raster.
Il livello Raster4 si posizionerÓ sopra il livello Raster1:
Nella finestra Materiali imposta come ProprietÓ primo piano
il colore #C4D0DE.
Clicca sullo strumento Pennello e scegli il pennello Scarpe.
Nella barra delle Opzioni imposta come segue:
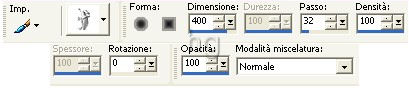
Clicca sulla tela per applicare il pennello e posizionalo un po' a destra.
Diminuisci a 60 l'OpacitÓ livello di Raster4:
Mantenendo il livello Raster4 selezionato vai su Livelli>Nuovo livello raster.
Clicca sullo strumento Pennello e imposta il pennello Music notes.
Clicca sulla tela per applicarlo con le sue dimensioni originali e
posizionalo quasi al centro della tela.
Seleziona il livello Raster3.
Apri l'immagine Violino.
Vai su Modifica>Copia poi clicca sulla tela e vai su Modifica>
Incolla>Come nuovo livello.
Vai su Effetti>Effetti 3D>Sfalsa ombra e applica mantenendo
i valori in precedenza impostati.
Diminuisci a 50 l'OpacitÓ livello di Raster6:
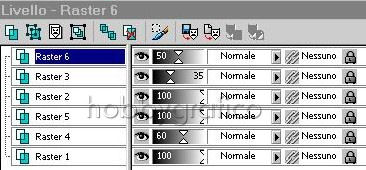
Il tuo lavoro Ŕ finito.
Se qualcosa nella disposizione delle immagini non ti piace puoi
spostarle tutte a tuo piacimento.
Questo cambiamento Ŕ possibile perchŔ ti abbiamo fatto
inserire ogni immagine su un livello diverso.
Quando sei soddisfatto vai su Livelli>Unisci>Unisci tutto (appiattisci).
Premi F12, nella finestra Salva con nome nomina il file, scegli
il formato jpg e clicca su Salva.

Se incontri dei problemi puoi scrivere a