


Materiale necessario:
|
Immagine Cornice |
|
|
Immagine biglietto piccolo (Chris tag) |
|
|
Immagine Gatto |
|
|
Immagine Spilla |
Porta con te il segnaposto.
Ti aiuterÓ a seguire meglio il tutorial.
![]()
Script da Dynamic Drive
PREMESSA
Per realizzare questo lavoro devi usare un' immagine in formato jpg.
Non utilizzare immagini con lo sfondo trasparente.
La cornice Ŕ di forma quadrata, se l'immagine che vuoi usare ha un formato
diverso vedi la prima parte del tutorial:
Usare uno scrapkit semplice - Elaborare una fotografia
ESECUZIONE
Per poter lavorare bene e non commettere l'errore di tagliare
qualche ombra in fase di salvataggio ti facciamo usare uno sfondo
bianco che, al momento opportuno, eliminerai.
Vai su File>Nuova e apri una Nuova immagine 500x500, Sfondo raster,
Colore Bianco.
Premi F8 per far aprire la finestra Livello.
Apri l'immagine Cornice e vai su Modifica>Copia.
Clicca sulla tela e vai su Modifica>Incolla come nuovo livello.
Prendi la Bacchetta magica :

Nella barra delle Opzioni, se non la vedi premi F4, imposta come segue:
![]()
Clicca all'interno della cornice (sulla parte rossa) per selezionare.
Apri l'immagine Gatto e vai su Modifica>Copia, poi clicca sulla tela e vai su
Modifica>Incolla nella selezione.
Mantieni la selezione mobile, vai su Livelli>Nuovo livello raster e clicca Ok
nella finestra che si apre.
Vai su Effetti>Effetti 3D>Ritaglio e imposta come segue:

Vai su Livelli>Nuovo livello raster e clicca Ok nella finestra che si apre.
Vai su Effetti>Effetti 3D>Ritaglio e applica variando solo i valori
di Verticale ed Orizzontale a -2:
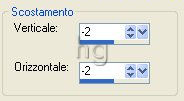
Vai su Selezione>Deseleziona.
Mantieni selezionato il Livello Raster3 e disattiva Sfondo:
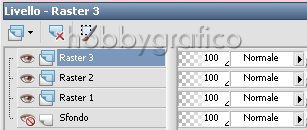
Vai su Livelli>Unisci>Unisci visibile.
Mantieni il livello Uniti selezionato e riattiva il livello Sfondo:
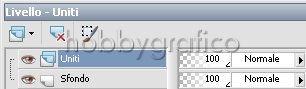
Vai su Effetti>Effetti 3D>Sfalsa ombra e imposta come segue:

Prendi lo strumento Sposta:
![]()
Posizionati sulla cornice e, tenendo premuto il tasto sinistro del mouse, spostala
verso il basso facendo attenzione a non avvicinarti troppo al bordo
per non tagliare l'ombra:

Apri l'immagine Biglietto, vai su Modifica>Copia, clicca sulla tela e vai su
Modifica>Incolla come nuovo livello.
Vai su Immagine>Ruota per gradi e imposta come segue:

Vai su Regola>Messa a fuoco>Metti a fuoco.
Con lo strumento Sposta posiziona il biglietto in modo che il suo foro
si sovrapponga a quello del biglietto.
Vai su Effetti>Effetti 3D>Sfalsa ombra e applica mantenendo le
precedenti impostazioni.
Apri il tube Spilla, ripeti i passaggi per Copiare ed Incollare come
nuovo livello.
Vai su Immagine>Ruota per gradi e imposta:
A sinistra > 20░
Posiziona la spilla come se tenesse insieme il biglietto e la cornice:

Prendi lo strumento Selezione a mano libera:

e impostalo come segue:
![]()
Sposta in avanti la rotellina del mouse per ingrandire bene la parte
della spilla vicino al foro.
Tenendo premuto il tasto sinistro traccia una selezione come vedi nell'esempio:

Premi il tasto Canc per eliminare la parte selezionata:

Vai su Selezione>Deseleziona.
Sposta indietro la rotellina del mouse per riportare il lavoro alle
dimensioni originali.
Applica di nuovo l'effetto ombra mantenendo le precedenti impostazioni.
Seleziona il livello sfondo e clicca sull'icona Elimina livello per eliminarlo:
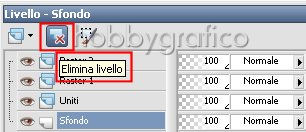
Clicca sullo Strumento Taglierina ![]() , seleziona l'opzione
, seleziona l'opzione
Unito opaco (1) e clicca su Applica (2):
![]()
Vai su Livelli>Unisci>Unisci tutto (appiattisci) per mettere uno sfondo
bianco al lavoro.
Premi F12, nella finestra Salva con nome nomina il file, scegli il formato
jpg e clicca su Salva.

Se incontri dei problemi puoi scrivere a