


Per realizzare questo lavoro abbiamo usato PSP8.
Materiale occorrente:
|
Font Darrians Frames ** |
|
|
Font Fleetwood ** |
|
|
Filtro Eye Candy 4000>Glass (per l'uso vedi Come installare i filtri) |
**(per l'uso vedi Malizia 07>Utilizzare i fonts)
Porta con te il segnaposto.
Ti aiuterà a seguire meglio il tutorial.
![]()
Script da Dynamic Drive
PREMESSA
I Ding sono font grafici, ad ogni lettera cioè corrisponde un'immagine.
In questo tutorial abbiamo scelto un tipo di Ding che ha la forma di una
cornice e presenta la particolarità di avere dei contorni non ben definiti
o che non si toccano:

Queste caratteristiche rendono impossibile usare la Bacchetta magica
per selezionare la parte interna della cornice ed elaborarla.
Nel corso del tutorial imparerai a modificare la cornice per risolvere questo problema.
ESECUZIONE
Vai su File>Nuova e apri una Nuova immagine Dimensioni 500x500, Sfondo raster, Colore Bianco.
Premi F8 per far aprire la finestra Livello.
Vai su Livelli>Nuovo livello raster e clicca OK nella finestra che si apre.
Clicca sulla A di Testo.
Nella finestra Materiali (se non la vedi premi F6) setta come Trasparente
la casella Proprietà primo piano e imposta come Proprietà sfondo il
colore pieno #1C7184:
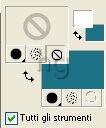
(vedi il tutorial Impostare un colore pieno)
Nella barra delle opzioni Testo (se non la vedi premi F4) imposta come segue:

Il valore Dimensione lo devi inserire manualmente.
Clicca sulla tela, nella finestra Immissione testo digita la
lettera m minuscola,
e clicca su Applica.
Posizionati con il mouse sulla cornice e vedrai comparire lo strumento Spostamento
![]() .
.
Usalo, tenendo premuto il tasto sinistro del mouse, per posizionarla al centro della tela.
Vai su Selezione>Nessuna selezione.
Ora devi modificare la cornice.
Clicca sullo strumento Selezione a mano libera:

e, nella barra delle Opzioni, imposta come segue:
Tenendo premuto il tasto sinistro del mouse contorna la parte della cornice che
abbiamo evidenziato:

Vai su Modifica>Copia, poi su Modifica>Incolla come nuovo livello.
Vai su Selezione>Deseleziona.
Vai su Immagine>Rifletti e, con lo strumento Spostamento, posiziona il pezzo
di cornice ritagliato come nell'esempio:

Clicca sullo strumento Pennello.
Nella finestra Materiali imposta come Proprietà primo piano il colore #1C7184.
Nella barra delle Opzioni imposta come segue:

Clicca sulla tela per colorare la parte evidenziata e unire i due punti
della cornice che non si toccano:

Disattiva il livello Sfondo e vai su Livelli>Unisci>Unisci visibile.
Vai su Livelli>Duplica, mantieni selezionato Copia di Uniti e disattiva il livello Uniti:

Clicca sulla Bacchetta magica:

e imposta come segue:
![]()
Clicca SOLO all'interno delle corolle dei fiori per selezionare:

Vai su Selezione>Modifica>Espandi ed imposta come Valore di pixel=1.
Clicca sullo strumento Riempimento ![]() .
.
Nella finestra Materiali imposta come Proprietà primo piano il colore #AA0000.
Nella barra delle Opzioni imposta come segue:
![]()
e clicca all'interno della selezione per colorarla.
Vai su Effetti>Effetti 3D>Smusso a incasso e imposta come segue:

Vai su Selezione>Nessuna selezione.
Prendi ancora la bacchetta magica e, mantenendo le precedenti impostazioni,
clicca sulla cornice per selezionarla:

Vai su Effetti>Plug-in>Eye Candy4000>Glass e imposta come segue:

Vai su Selezione>Nessuna selezione.
Prendi lo strumento Contagocce ![]() e clicca in un punto della corolla
e clicca in un punto della corolla
per prelevare il colore.
Prendi lo strumento Pennello e, mantenendo le precedenti impostazioni,
usalo per colorare le parti della corolla non ben definite:
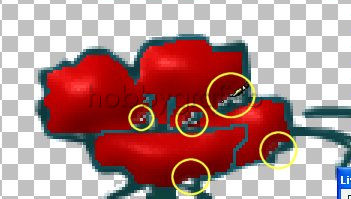
Vai su Effetti>Effetti 3D>Sfalsa ombra e imposta come segue:

Attiva, disattiva e seleziona come da esempio:
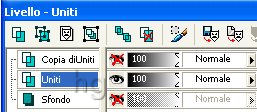
Prendi la Bacchetta magica e, mantenendo le precedenti impostazioni, clicca
all'interno della cornice per selezionare.
Vai su Selezione>Modifica>Espandi ed imposta come Valore di pixel=1.
Clicca sullo strumento Riempimento.
Nella finestra Materiali imposta come Proprietà primo piano il colore Bianco
e clicca nella selezione per colorarla.
Vai su Effetti>Effetti artistici>Mezzitoni e imposta come segue:

Vai su Selezione>Nessuna selezione.
Riattiva i livelli Copia di Uniti e Sfondo.
Vai su Livelli>Unisci>Unisci visibile.
Vai su Immagine>Ruota>Ruota di 90° in senso orario, poi vai su
Immagine>Rifletti.
Vai su Livelli>Nuovo livello raster.
Clicca sulla A di Testo.
Nella finestra Materiali setta come Trasparente la casella Proprietà
primo piano e imposta come Proprietà Sfondo il colore pieno
#AA0000.
Nella barra delle opzioni Testo imposta come segue:
![]()
Clicca sulla tela, nella finestra Immissione testo scrivi il testo e
clicca su Applica.
Vai su Effetti>Effetti 3D>Smusso a incasso e applica mantenendo
le precedenti impostazioni.
Vai su Effetti>Effetti 3D>Sfalsa ombra e applica mantenendo
le precedenti impostazioni.
Posiziona il testo e vai su Selezione>Nessuna selezione.
Vai su Livelli>Nuovo livello raster.
Inserisci la seconda riga del testo, applica gli effetti Smusso a incasso
e Sfalsa ombra poi vai su Selezione>Nessuna selezione.
Clicca sullo strumento Ritaglio, tenendo premuto il tasto sinistro
traccia un rettangolo che comprenda il lavoro:

e clicca su Applica:
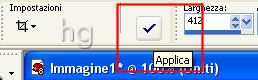
per confermare.
Premi F12, nella finestra Salva con nome nomina il file, scegli
il formato jpg e clicca su Salva.

Ecco altri simpatici lavori realizzati seguendo questo tutorial:



Se incontri dei problemi puoi scrivere a