


La versione originale la puoi trovare sul sito
Yaelle's Dreams

e si intitola Tutoriel Bientot Noel
L'autore ci ha gentilmente concesso di tradurla.
Materiale occorrente:
|
File contente: Immagini, fonts, tiles, gradiente |
Porta con te il segnaposto.
Ti aiuterà a seguire meglio il tutorial.
![]()
Script da Dynamic Drive
PREMESSA
Scompatta il file con il materiale e copia il gradiente nella cartella Gradienti di PSP.
Per l'uso del Font vedi Malizia 07>Utilizzare i fonts.
PSPX2 si presenta con una veste grafica nuova, se vuoi tornare a quella classica vai su
Visualizza e togli il segno di spunta alla voce Utilizza area di lavoro grafite.
Questa versione di PSP visualizza i livelli, per impostazione predefinita,
in un formato grande:
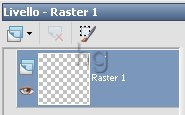
Se devi lavorare su molti livelli questa visualizzazione puo' risultare scomoda.
Se vuoi modificare questa impostazione (puoi rimpicciolire i livelli) o tornare alla
visualizzazione classica vedi Malizia n. 19>Cambiare il modo di vedere i livelli in PSPX
Noi useremo la visualizzazione classica:
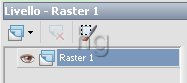

ESECUZIONE
Vai su File>nuova e apri una Nuova immagine Dimensione 640x400, Sfondo raster,
Colore Trasparente.
Premi F6 per far aprire la finestra Materiali.
Apri il tile Motiffond e impostalo come Proprietà primo piano:
|
|
|
(vedi il tutorial Impostare un motivo)
Prendi lo strumento Riepimento.
Nella barra delle Opzioni, se non la vedi premi F4, impostalo come segue:
![]()
Clicca sulla tela per colorarla.
Apri l'immagine Noeud e vai su Modifica>Copia.
Clicca sulla tela e vai su Modifica>Incolla come nuovo livello.
Vai su Immagine>Ridimensiona e imposta come segue:
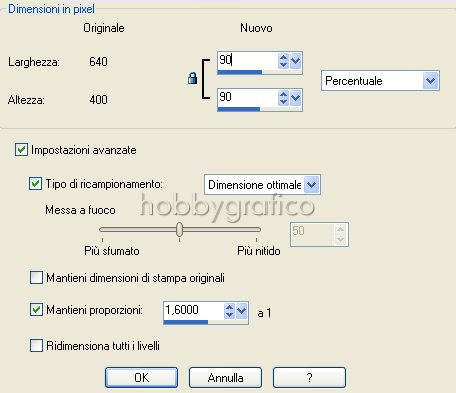
Prendi lo strumento Sposta:
![]()
posizionati sul fiocco e, tenendo premuto il tasto sinistro del mouse,
spostalo a destra, come vedi nel lavoro finito.
Vai su Livelli>Duplica, poi su Immagine>Rifletti.
Posiziona il fiocco a sinistra.
Premi F8 per far aprire la finestra Livelli.
Con il livello Copia di raster2 selezionato vai su Effetti>Effetti 3D>Sfalsa
ombra e imposta come segue:

Seleziona il livello Raster 2:
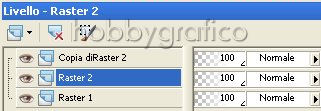
e applica l'ombra mantenendo le stesse impostazioni.
Apri l'immagine Holidaymagic, vai su Regola>Morbidezza>Fuoco diffuso
e imposta come segue:
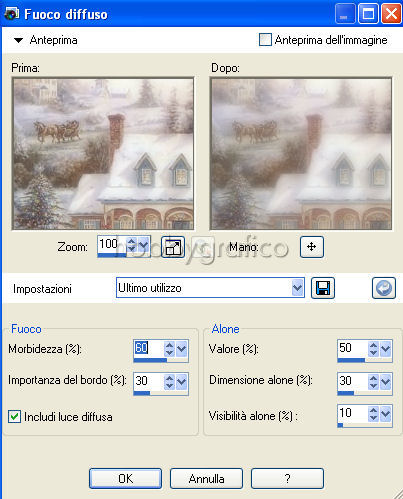
Vai su Modifica>Copia, clicca sulla tela e vai su Modifica>Incolla come nuovo livello.
Vai su Livelli>Disponi>Sposta giù in modo che il livello Raster3
sia così posizionato:
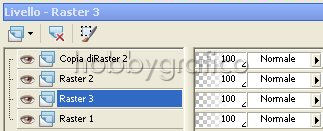
Sposta l'immagine verso l'alto,vai su Regola/Tonalità e saturazione/Viraggio
e imposta come segue:
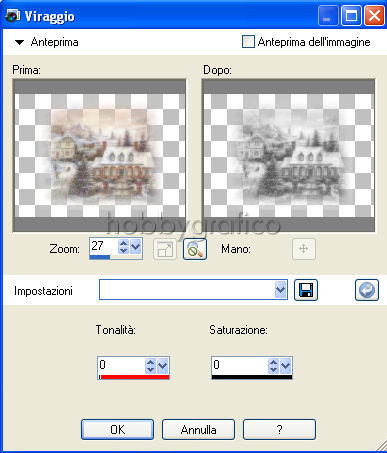
Apri l'immagine Fleurs e vai su Modifica>Copia.
Clicca sulla tela e vai su Modifica>Incolla come nuovo livello.
Vai su Immagine>Ridimensiona e imposta: percentuale 90.
Posiziona i fiori a sinistra.
Vai su Livelli>Duplica, poi su Immagine>Rifletti e posiziona i fiori a destra.
Mantenendo il livello Copia di Raster4 selezionato:

prendi lo strumento Rettangolo:

e imposta come segue:
![]()
Nella finestra Materiali imposta il Bianco come Proprietà sfondo:
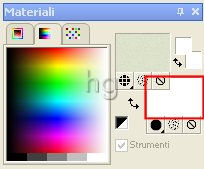
(vedi il tutorial Impostare un colore pieno)
Posizionati sulla tela e, tenendo premuto il tasto sinistro del mouse, traccia
un rettangolo:

Diminuisci a 30 l'opacità di questo livello:

Se usi la visualizzazione standard di PSP la regolazione dell'Opacità livello
la trovi in alto:

Seleziona il livello Copia di Raster2, vai su Livelli>Nuovo livello
raster e clicca OK nella finestra che si apre.
Nella finestra Materiali imposta il Nero come Proprietà sfondo.
Clicca sulla A di Testo e imposta come segue
(il valore Dimensione lo devi inserire manualmente):
![]()
Clicca sulla tela, nella finestra Immissione testo digita il testo
e clicca su Applica.
Posiziona il testo nel rettangolo bianco, vai su Selezioni>Deseleziona.
Apri l'immagine Bird e vai su Modifica>Copia.
Clicca sulla tela e vai su Modifica>Incolla come nuovo livello.
Vai su Immagine>Ridimensiona e imposta: percentuale 50.
Vai su Immagine>Rifletti e applica 2 volte l'effetto Ombra mantenendo
le precedenti impostazioni.
Posiziona l'uccello sul nodo di sinistra.
Imposta il gradiente Gold come Proprietà primo piano:
|
|
|
(vedi il tutorial Impostare un gradiente)
Apri il tile Motifnoel.
Impostalo come Motivo nella finestra Proprietà sfondo:
|
|
|
(vedi il tutorial Impostare un Motivo)
Prendi lo strumento Testo e imposta come segue
(il valore Dimensione lo devi inserire manualmente):
![]()
Clicca sulla tela, nella finestra Immissione testo digita il testo
e clicca su Applica.
Prendi lo strumento Sposta, posizionalo sul testo e, tenendo premuto il
tasto sinistro del mouse, spostalo al centro della tela, in basso.
Vai su Selezioni>Innalza selezione a livello.
Vai su Selezioni>Modifica>Contrai e imposta come segue:
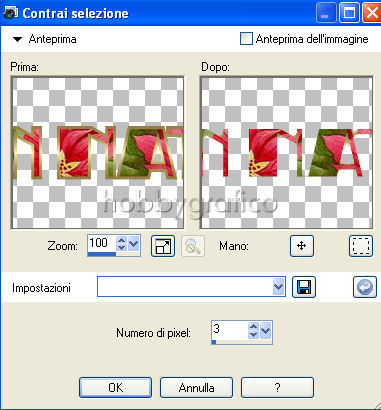
Vai su Regola>Aggiungi/rimuovi disturbo>Aggiungi disturbo e
imposta come segue:
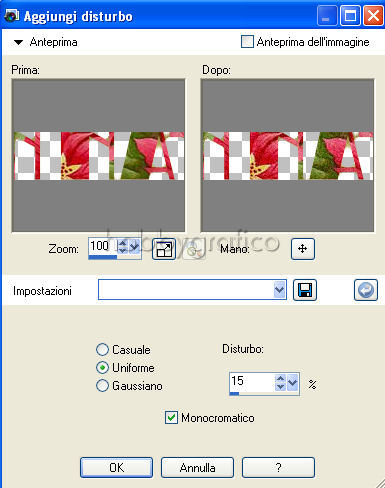
Vai su Selezioni>Inverti, poi su Selezioni>Mobile.
Vai su Effetti>Effetti 3D>Sfalsa ombra e imposta come segue:
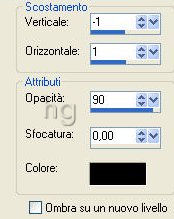
Vai su Selezioni>Deseleziona.
Applica di nuovo l'Effetto ombra con queste impostazioni:

Vai su Livelli>Unisci>Unisci visibile.
Vai su Immagine>Aggiungi bordatura e imposta come segue:

Aggiungi un secondo bordo con queste impostazioni:

Aggiungi un terzo bordo con queste impostazioni:
Dimensione: simmetriche 4 pixel
Colore: Bianco
Aggiungi un quarto bordo con queste impostazioni:
Dimensione: simmetriche 2 pixel
Colore: #C5D187
Aggiungi un quinto bordo con queste impostazioni:
Dimensione: simmetriche 3 pixel
Colore: Bianco
Aggiungi un sesto bordo con queste impostazioni:
Dimensione: simmetriche 2 pixel
Colore: #C5D187
Aggiungi un settimo bordo con queste impostazioni:
Dimensione: simmetriche 4 pixel
Colore: Bianco
Aggiungi un ottavo bordo con queste impostazioni:
Dimensione: simmetriche 6 pixel
Colore: #E52D2F
Aggiungi un nono bordo con queste impostazioni:
Dimensione: simmetriche 4 pixel
Colore: Bianco
Premi F12, nella finestra Salva con nome nomina il file, scegli il formato
jpg e clicca su Salva.
Esegui la procedura di salvataggio.

Se incontri dei problemi puoi scrivere a