


Per realizzare questo lavoro abbiamo usato PSPX2.
Materiale occorrente:
|
Tile 001 |
|
|
Tile 002 |
|
|
Tile 003 |
|
|
Fiocchi |
|
|
Etichetta |
|
|
Filtro Texture (per l'uso vedi Come installare i filtri) |
Porta con te il segnaposto.
Ti aiuterÓ a seguire meglio il tutorial.
![]()
Script da Dynamic Drive
Apri Tile 001, Tile 002 e Tile 003, clicca sull'icona evidenziata per minimizzare le immagini ed averle a disposizione senza che ti disturbino.

Vai su File>Nuova e apri una Nuova immagine 900x700, Sfondo raster, Colore Trasparente:

Digita G per attivare lo strumento Rettangolo.
Nella
barra delle Opzioni, se non la vedi premi F4, imposta come segue (non Ŕ importante
il valore Larghezza):
![]()
Di solito prima di disegnare il rettangolo si impostano nella finestra Materiali
(se non la vedi premi F6) i colori, gradienti o motivi che dovranno riempire
e/o contornare il rettangolo.
Con la funzione che andremo ad usare queste
scelte le potrai effettuare in un secondo tempo per cui, per ora, non considerare quello
che hai impostato nella finestra Materiali.
Posizionati sulla tela e, tenendo premuto il tasto sinistro del mouse, traccia un rettangolo che ne occupi circa l'80%:
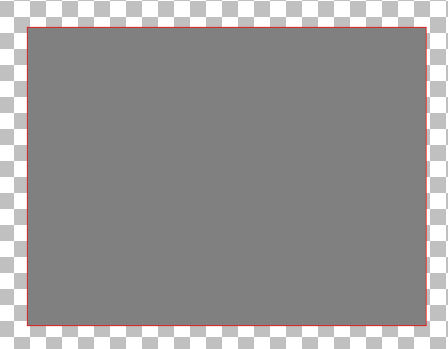
Premi F8 per far aprire la finestra Livelli.
Clicca sull'icona evidenziata:
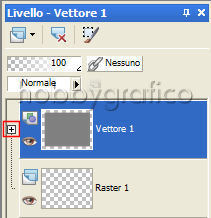
DiventerÓ visibile il livello Nuovo rettangolo:

Clicca 2 volte sul livello Nuovo rettangolo per far aprire la finestra ProprietÓ
vettore.
Siccome non ci serve mettere un bordo togli il segno di spunta alla
voce Pennellata e clicca 1 volta sulla casella Riempimento:

Si apre la finestra Materiali, imposta il Motivo>Tile 001 con questi valori:

(Vedi il tutorial Impostare un motivo)
Grazie
a questa funzione potrai cambiare (come vedrai in seguito) colori, gradienti
e motivi (aggiungendo e variando anche tipologia e colori di eventuali bordi)
in qualunque fase del lavoro.
Clicca OK nella finestra ProprietÓ vettore per confermare.
Se
qualche impostazione non ti piace, o vuoi aggiungere un bordo, puoi cambiare agendo sulle caselle Pennellata
e Riempimento.
Mantenendo Vettore1 selezionato vai su Livelli>Duplica e duplica 3 volte:
Attiva, disattiva e seleziona come da esempio:
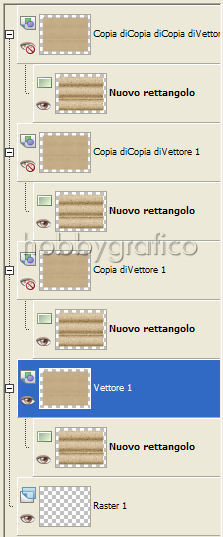
Vai su Livelli>Converti in livello raster.
Vai su Effetti>Effetti 3D>Smusso a incasso e imposta:

Vai su Effetti>Effetti 3D>Sfalsa ombra e imposta:

Attiva, disattiva e seleziona come da esempio:
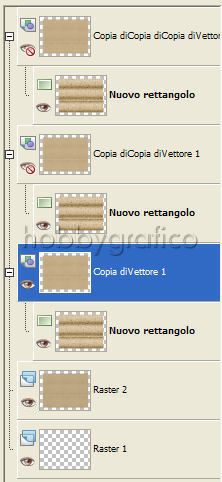
Clicca 2 volte sul livello Nuovo rettangolo per far aprire la finestra ProprietÓ
vettore.
Clicca 1 volta sulla casella Riempimento
e imposta Motivo>Tile 002 con questi valori:

Clicca su OK per confermare.
Converti in livello Raster e applica l'effetto Smusso a incasso.
Prendi lo strumento Selezione a mano libera:

Impostalo:
![]()
Tenendo premuto il tasto sinistro traccia una selezione irregolare che darÓ il senso di rottura del cartoncino:
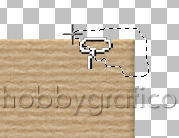
Traccia, principalmente nella parte alta del cartoncino, altre selezioni per aumentare questo effetto:

Premi il tasto CANC.
Vai su Selezioni>Modifica>Espandi e imposta:
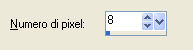
La funzione ha allargato in modo regolare tutte le selezioni per˛, per dare un effetto pi¨ reale, Ŕ meglio se le rendi un pochino irregolari.
Prendi di nuovo lo strumento Selezione a mano libera e traccia delle nuove selezioni vicino a quelle giÓ esistenti per ampliarle:

Digita J per attivare lo strumento Pennello>Indebolisci:
|
PSP8 - PSP9 |
|
|
PSPX - PSPXI - PSPX2 |
|
Imposta:
![]()
Tenendo premuto il tasto sinistro passa il pennello all'interno delle selezioni per schiarirne alcune parti:
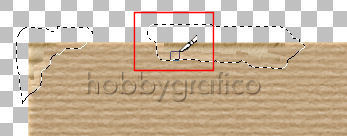
Vai su Effetti>Plug-in>Texture>Texturizer e imposta:

Vai su Selezioni>Deseleziona.
Vai su Effetti>Effetti 3D>Sfalsa ombra e imposta:
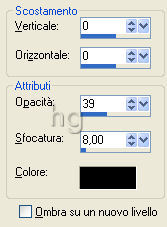
Traccia ancora alcune selezioni, serviranno a dare al cartone l'effetto di parti non rotte ma solo consumate:
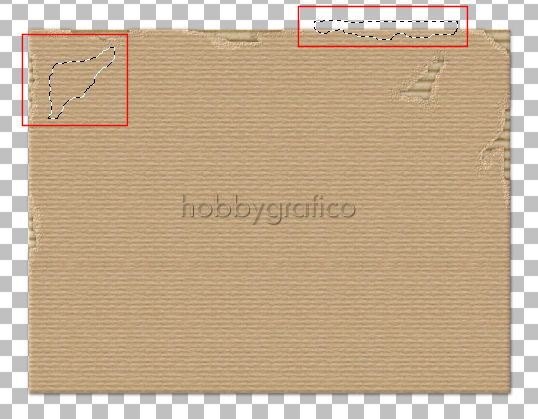
Prendi il Pennello>Indebolisci e imposta:
![]()
Schiarisci in modo irregolare le nuove selezioni poi applica il filtro Texturizer con queste impostazioni:

Vai su Selezioni>Deseleziona.
Prendi il pennello Rafforza:
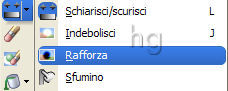
Impostalo:
![]()
Clicca in alcuni punti per applicare delle leggere macchie che daranno il senso del cartone invecchiato:
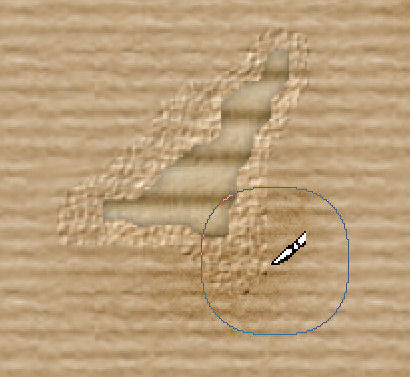
Vai su Livelli>Unisci>Unisci visibile.
Attiva, disattiva e seleziona come da esempio:
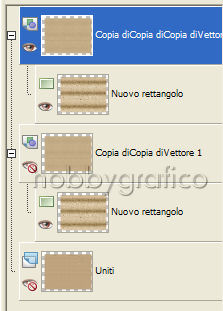
Clicca 2 volte sul livello Nuovo rettangolo per far aprire la finestra ProprietÓ
vettore.
Clicca 1 volta sulla casella Riempimento
e imposta Motivo>Tile 003 con questi valori:
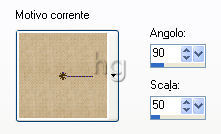
Clicca Ok per confermare.
Converti in livello Raster.
Digita S per attivare lo strumento Selezione e imposta:
![]()
Traccia un rettangolo che sia un po' pi¨ grande della metÓ della tela:

Premi il tasto CANC.
Attiva e seleziona come da esempio:
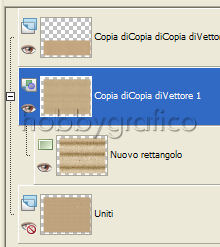
Converti in livello Raster e premi il tasto CANC:

Vai su Selezioni>Deseleziona.
Applica lo Smusso a incasso (l'effetto viene applicato al rettangolo che ha lo sfondo del tile 001):
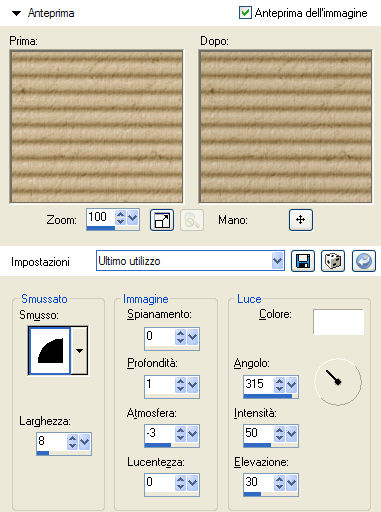
Attiva come da esempio e applica ancora l'effetto Smusso a incasso:

Ripeti i passaggi per creare anche su questa parte della cartellina alcuni
effetti di rottura e di consumo della carta
(ricordati di applicare anche
l'effetto Ombra):

A lavoro ultimato Deseleziona.
Seleziona come da esempio:

Prendi lo strumento Selezione a mano libera e traccia una selezione sullo strappo pi¨ grande:

Premi il tasto Canc poi Deseleziona.
Unisci i livelli.
Usa di nuovo il Pennello rafforza per scurire alcune parti del cartone:
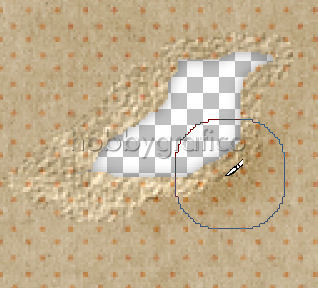
Apri Fiocchi, vai su Modifica>Copia, clicca sulla tela e vai su Modifica>Incolla come nuovo livello.
Se vuoi, diminuendo la Dimensione del pennello Rafforza, usalo per scurire alcune parti dei fiocchi in modo che il colore non sia troppo uniforme.
Digita S per attivare lo strumento Selezione, mantieni le precedenti impostazioni, e seleziona un fiocco:
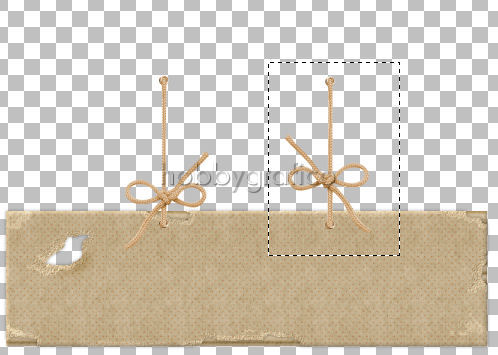
Vai su Selezioni>Innalza selezione a livello poi seleziona il livello Raster1:
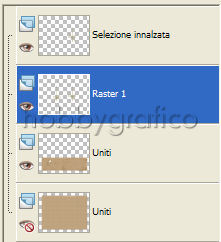
e premi il tasto Canc.
Vai su Selezioni>Deseleziona.
Digita
M per attivare lo strumento Sposta ![]() posizionalo sul primo fiocco e, tenendo premuto il tasto sinistro, usalo
per sistemarlo:
posizionalo sul primo fiocco e, tenendo premuto il tasto sinistro, usalo
per sistemarlo:
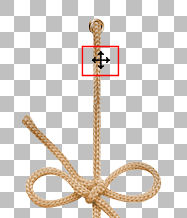
Applica l'Ombra con queste impostazioni:

Posiziona il secondo fiocco e applica l'Ombra.
Vai su Livelli>Unisci>Unisci visibile.
Apri Etichetta, Copia ed Incolla come Nuovo livello.
Puoi
usare il pennello Rafforza per invecchiarla un pochino e creare qualche piccolo
effetto di carta consumata (seleziona la parte,
applica il filtro Texturizer,
poi Deseleziona):

Applica l'Ombra:
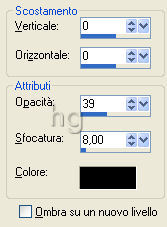
Usa lo strumento Sposta per posizionare l'etichetta e Unisci i livelli.
Riattiva e seleziona come da esempio:

Il tutorial finisce qui, ora lasciamo a te inserire le immagini che preferisci per personalizzare la cartellina.
A
lavoro ultimato vai su Livelli>Unisci>Unisci visibile, poi digita R per
attivare lo strumento Taglierina ![]() .
.
Nella barra delle Opzioni clicca sull'icona Blocca area di ritaglio su>Livello Opaco (1), poi su Applica (2) per ritagliare.
![]()
Premi F12, nella finestra Salva con nome nomina il file, scegli il formato jpg e clicca su Salva
(se vuoi usare la cartellina per altri lavori
prima di inserire le immagini
salvala in formato pspimage).
Esegui la procedura di salvataggio.

Ecco come noi abbiamo personalizzato due cartelline:



Se incontri dei problemi puoi scrivere a