


Per realizzare questo lavoro abbiamo usato PSPX5.
La versione originale la puoi trovare sul sito
Yaelle's Dreams e si intitola Lola.
L'autrice ci ha gentilmente concesso di tradurla.
Materiale occorrente:
|
Immagine Ragazzo (tube 8_81111 di Elegantine Rose) |
|
|
Immagine Cavalli |
|
|
Pennelli (scarica, scompatta e copia nella cartella Pennelli di PSP) |
|
|
Selezioni (scarica, scompatta e copia nella cartella Selezione di PSP) |
|
|
Font John Handy Let ** |
|
|
Font abc pipe ** |
** (per l'uso vedi Malizia 07>Utilizzare i Fonts)
Porta con te il segnaposto.
Ti aiuterÓ a seguire meglio il tutorial.
![]()
Vai su File>Nuovo e apri una Nuova immagine:

Digita F per attivare lo strumento Riempimento ![]() e nella barra delle Opzioni, se non la vedi premi F4, imposta come segue:
e nella barra delle Opzioni, se non la vedi premi F4, imposta come segue:
![]()
Nella finestra Materiali, se non la vedi premi F6, imposta come ProprietÓ primo piano il colore #4E4445 e come ProprietÓ sfondo il Bianco:
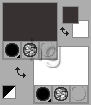
(Vedi il tutorial Impostare un colore pieno)
Clicca con il tasto sinistro del mouse sulla tela per colorarla.
Premi F8 per far aprire la finestra Livello, vai su Livelli>Nuovo livello raster e clicca OK nella finestra che si apre:
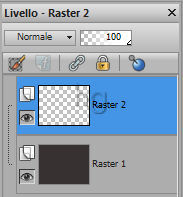
Clicca sull'icona ModalitÓ miscelatura:

e, dal men¨ che si apre, scegli Luce netta:
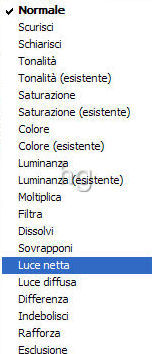
Digita B per attivare lo strumento Pennello
![]() .
.
Nella barra delle Opzioni clicca sull'icona evidenziata (A), dalla raccolta dei pennelli, scegli poeme (B) poi OK (C):
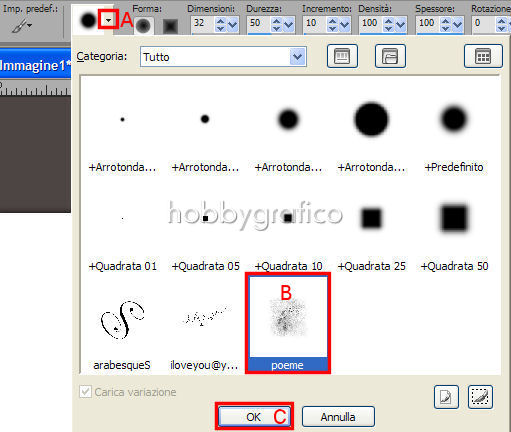
Imposta come segue:
![]()
Clicca sulla tela per applicare il pennello alcune volte.
Vai su Livelli>Nuovo livello raster e cambia la ModalitÓ miscelatura del nuovo livello in Luce diffusa:
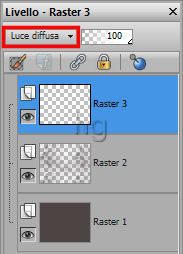
Prendi il pennello SK Curlies 04:
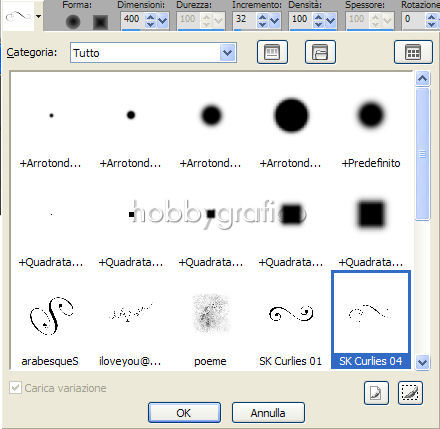
Imposta come segue:
![]()
Clicca sulla tela per applicare il pennello alcune volte.
Vai su Effetti>Effetti 3D>Sfalsa ombra e imposta:
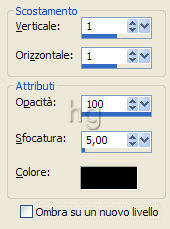
Vai su Livelli>Nuovo livello raster.
Vai su Selezioni>Carica/salva selezione>Carica selezione da disco e, dalla finestra che si apre, clicca sull'icona evidenziata (A)
per far aprire
la raccolta delle selezioni e scegli lola1:
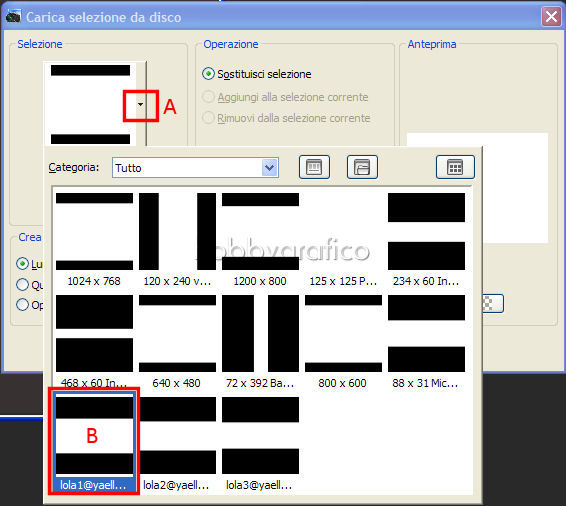
Poi clicca su Carica.
Riprendi lo strumento Riempimento e mantieni le precedenti impostazioni.
Clicca con il tasto destro del mouse dentro la selezione per colorarla di Bianco.
Vai su Selezioni>Deseleziona tutto, poi su Effetti>Effetti 3D>Sfalsa ombra e applica:
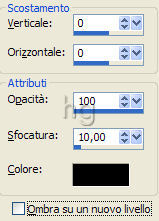
Vai su Livelli>Nuovo livello raster.
Ripeti i passaggi per caricare la selezione lola2.
Clicca con il tasto sinistro del mouse dentro la selezione per colorarla con il colore di Primo piano.
Vai su Selezioni>Deseleziona tutto, poi su Effetti>Effetti 3D>Sfalsa ombra e applica l'ombra mantenendo le precedenti impostazioni.
Vai su Livelli>Nuovo livello raster.
Ripeti i passaggi per caricare la selezione lola3.
Clicca con il tasto destro del mouse dentro la selezione per colorarla di Bianco.
Vai su Selezioni>Modifica>Contrai e imposta:
![]()
Premi il tasto CANC sulla tastiera.
Apri la foto dei Cavalli e vai su Modifica>Copia.
Clicca sulla tela e vai su Modifica>Incolla come nuovo livello.
Vai su Livelli>Disponi>Sposta gi¨.
Vai su Immagine>Ridimensiona e imposta:
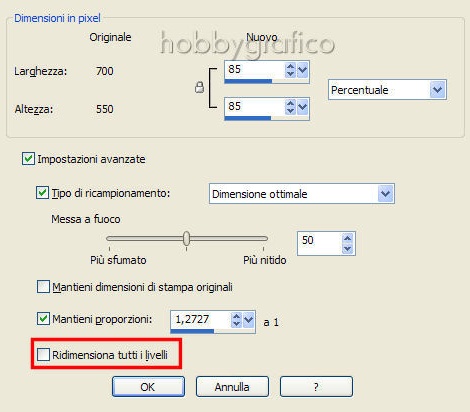
Vai su Selezioni>Inverti e premi il tasto CANC.
Vai su Selezioni>Deseleziona tutto.
Seleziona il Livello Raster 6:
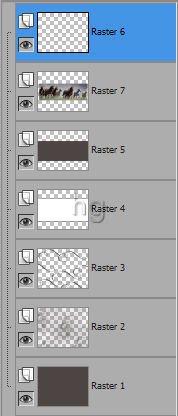
Applica l'ombra mantenendo le precedenti impostazioni.
Vai su Livelli>Unisci>Unisci visibile.
Apri l'immagine Ragazzo, Copia ed Incolla come nuovo livello.
Vai su Immagine>Ridimensiona:
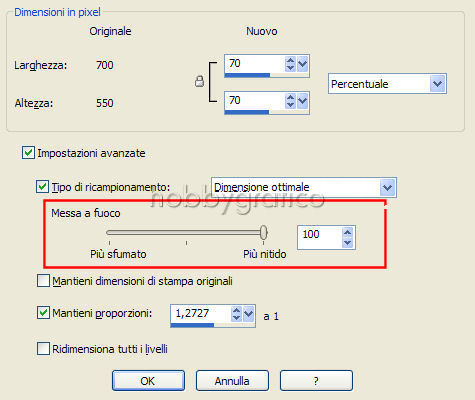
N.B.
Nelle versioni precedenti
a PSPX2 non Ŕ presente l'opzione : Messa a fuoco>Pi¨ nitido.
Pertanto, dopo aver ridimensionato, vai su Regola>Messa a fuoco>Metti a fuoco.
Digita M per attivare lo strumento
Sposta ![]() ,
posizionalo sull'immagine e, tenendo premuto il tasto sinistro del mouse,
,
posizionalo sull'immagine e, tenendo premuto il tasto sinistro del mouse,
usalo per sistemarla
a sinistra:

Applica l'ombra mantenendo le precedenti impostazioni.
Ora
dobbiamo aggiungere il primo bordo.
Se
usi PSX2 o versioni precedenti vai su Livelli>Unisci>Unisci tutto (appiattisci)
se invece usi versioni successive vai subito
su Immagine>Aggiungi bordatura
(con
le ultime versioni del programma la funzione Unisci tutto (appiattisci) avviene
automaticamente) e imposta :
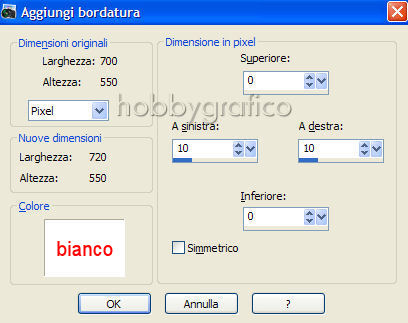
Ripeti il passaggio per applicare un secondo bordo:
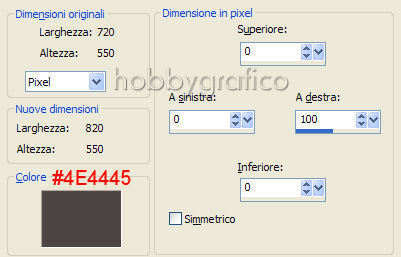
Ripeti il passaggio per applicare un terzo bordo:
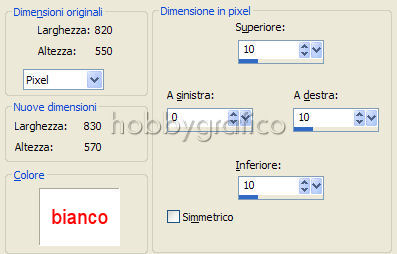
Prendi lo strumento Testo ![]() e imposta:
e imposta:
![]()
Clicca
sulla tela con il tasto sinistro e vedrai comparire una barra intermittente,
digita il testo e, se qualcosa non va bene clicca sull'icona Annulla modifiche
(A)
altrimenti conferma l'operazione scegliendo il comando Applica modifiche
(B).
Nelle
versioni precedenti a PSPX2:
- dopo aver scelto ed impostato lo strumento Testo clicca in un punto della tela per far aprire la finestra Immissione testo
- digita il testo e clicca su Applica
Posiziona il mouse sul testo e vedrai comparire lo strumento Sposta, tenendo premuto il tasto sinistro, usalo per sistemarlo correttamente:
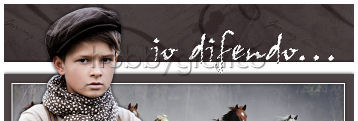
N.B:
Nella versione originale del tutorial l'autrice usa il pennello Iloveyou,
che trovi tra il materiale a corredo.
Lo puoi applicare (creando prima un
nuovo livello) come hai fatto con
i precedenti pennelli (dimensione consigliata 350).
Noi abbiamo preferito usare un font
perchŔ questo ti offre maggiori possibilitÓ di personalizzare il lavoro.
Applica l'ombra:
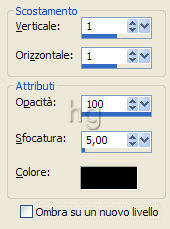
Vai su Selezioni>Deseleziona tutto.
Vai su Immagine>Ruota per gradi:

Nella finestra materiali clicca sull'icona Inverti materiali per invertire i colori:
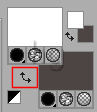
Riprendi lo strumento Testo e imposta
(il
valore Dimensioni lo devi impostare manualmente):
![]()
Digita il testo avendo cura di inserire uno spazio all'inizio e uno alla fine per renderlo un pochino pi¨ grande del rettangolo che lo contiene.
Clicca su Applica modifiche per confermare.
Applica un'ombra:
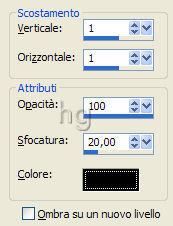
Vai su Selezioni>Innalza selezione a livello, poi su Selezioni>Deseleziona tutto.
Usa lo strumento Sposta per posizionare il testo:
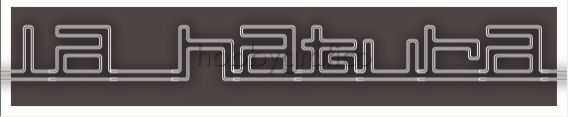
Digita
X per attivare lo strumento Gomma ![]() e imposta:
e imposta:
![]()
Usa la gomma per cancellare le parti di testo che, a destra e a sinistra, fuoriescono dal rettangolo che lo contiene:
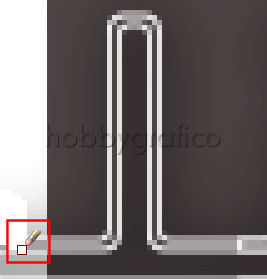
Vai su Livelli>Unisci>Unisci visibile.
Vai su Immagine>Ruota per gradi:

Se
pensi di usare questo lavoro su uno sfondo scuro puoi considerarlo finito.
Se
invece lo inserirai su uno sfondo bianco occorre evidenziare il bordo esterno.
Vai su Immagine>Dimensioni tela e imposta:
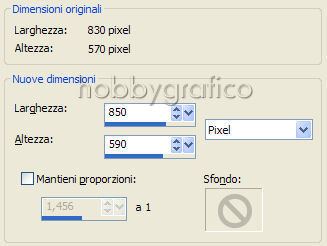
Applica un'ombra:
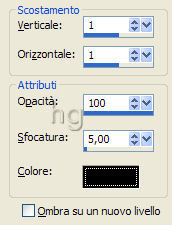
Digita
R per attivare lo strumento Ritaglia ![]() .
.
Nella barra delle Opzioni clicca sull'icona Blocca area di ritaglio su>Livello Opaco (1), poi su Applica (2) per ritagliare:
![]()
Premi F12, nella finestra Salva con nome
nomina il file, scegli il formato jpg e clicca su Salva.
Esegui la procedura di salvataggio.

Ecco come alcune amiche hanno reinterpretato il tutorial:
Anna ct ha usato questo materiale |
|
|
Graziella ha usato questo materiale |
|
Inachis ha usato questo materiale |
|
Marinella ha usato questo materiale |
|
Pinuccia ha usato questo materiale |
|
Sissi ha usato questo materiale |
|
Se incontri dei problemi puoi scrivere a