


Per realizzare questo lavoro abbiamo usato PSPX2.
Materiale occorrente:
|
Immagine Albero |
|
|
Immagine Stella |
|
|
Tube Stelle (scompatta il file e copia il tube nella cartella Ornamenti di PSP) |
|
|
Tile 7 |
Porta con te il segnaposto.
Ti aiuterà a seguire meglio il tutorial.
![]()
Script da Dynamic Drive
Vai su File>Nuova e apri una Nuova immagine 600x600, Sfondo raster, Colore
Trasparente:

Premi F8 per far aprire la finestra Livello.
Apri l'immagine Stella e vai su Modifica>Copia, poi clicca sulla tela e vai su
Modifica>Incolla come nuovo livello.
Vai su Selezioni>Seleziona tutto, Selezioni>Mobile, Selezioni>Modifica>
Seleziona bordature selezione e imposta come segue:

Vai su Selezioni>Innalza selezione a livello.
La finestra dei livelli sarà così impostata:
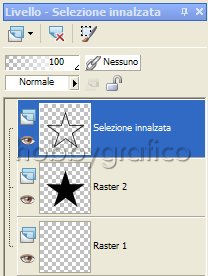
Seleziona il livello Raster2 e clicca sull'icona Elimina livello:
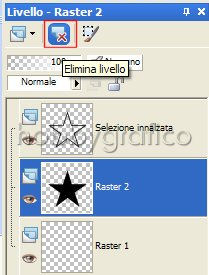
Seleziona il livello Selezione innalzata:

Apri Tile7.
Nella finestra Materiali (se non la vedi premi F6) impostalo come Motivo nella
casella Proprietà primo piano (non importa cosa tu abbia impostato nella
casella Proprietà sfondo) con questi valori:
|
|
|
(Vedi il tutorial Impostare un Motivo)
Prendi lo strumento Riempimento ![]() e imposta come segue:
e imposta come segue:
![]()
Clicca nella cornice nera per colorarla:
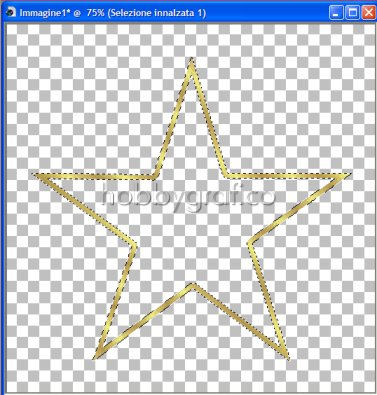
Vai su Effetti>Effetti 3D>Smusso a incasso e imposta come segue:
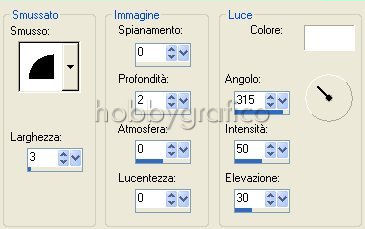
Vai su Selezioni>Deseleziona.
Prendi la Bacchetta Magica:

e imposta come segue:
![]()
Clicca all'interno della stella per selezionare:
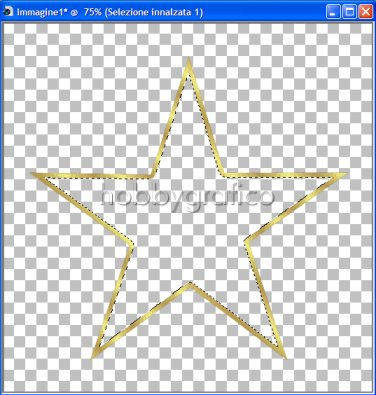
Vai su Livelli>Nuovo livello raster e clicca Ok nella finestra che si apre.
Vai su Livelli>Disponi>Sposta giù.
Mantieni il livello Raster2 selezionato:
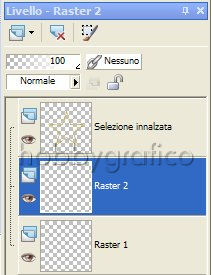
Vai su Selezioni>Modifica>Espandi e imposta come segue:
![]()
Apri l'immagine Albero e vai su Modifica>Copia.
Clicca sulla tela e vai su Modifica>Incolla nella selezione.
Pendi lo strumento Ornamento ![]() .
.
Nella barra delle Opzoni clicca sulla freccia (1) per far aprire la finestra Categoria e
scegli il tube Stelle dorate (2):

Imposta come segue:
![]()
(se vuoi che le stelline siano più piccole o più grandi dell'originale diminuisci o aumenta
il valore Scala)
Clicca sull'immagine per applicare le stelle ( essendo attiva la selezione
mobile le stelle resteranno al suo interno e non correrai il rischio di applicarle anche sullo
sfondo del lavoro).
Vai su Selezioni>Deseleziona.
Vai su Livelli>Unisci>Unisci il visibile.
Vai su Effetti>Effetti 3D>Sfalsa ombra e imposta come segue:

Clicca sullo strumento Taglierina ![]() .
.
Clicca sull'icona Blocca area di ritaglio su >Livello Opaco (1), poi su Applica (2) per ritagliare:
![]()
Vai su Livelli>Unisci tutto>Appiattisci per mettere uno sfondo bianco al lavoro.
Premi F12, nella finestra Salva con nome
nomina il file, scegli il formato
jpg e clicca su Salva.
Esegui la procedura di salvataggio.

Puoi applicare questo procedimento anche ad un' immagine già preparata e con
lo sfondo trasparente, come vedi nell'esempio:
|
|
|

Se incontri dei problemi puoi scrivere a