

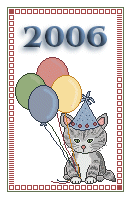
Per realizzare questo lavoro abbiamo usato PSP9, ma si pu˛ eseguire
anche con PSP8, ed Animation Shop.
L'immagine che abbiamo usato Ŕ stata creata da Lauras.
L'autrice del sito Suzshook invece ci ha dato gentilmente dato il permesso di usare
i suoi Script:
Scarica il file ss-FunBlinkies05-01.zip
Scompatta il file e vedrai che contiene diverso materiale, tu devi salvare:
a) tutti i file con estensione .pspimage in una cartella
(noi useremo ss-FunBlinkie 05a-template)
b) il file ss-FunBlinkie05-01 PpsScript nella cartella Script sicuri di Psp.
Altro materiale occorrente:
|
Font Benguiat (per l'uso vedi Malizia 07>Utilizzare i fonts) |
|
|
Immagine |
Porta con te il segnaposto.
Ti aiuterÓ a seguire meglio il tutorial.
![]()
Script da Dynamic Drive
Con PSP apri il file ss-FunBlinkie 05a-Template.
Premi sulla tastiera Shift+F3 (o solo F3 se usi PSP8) per far aprire la
finestra della Cronologia.
Ora userai lo Script.
Vai su Visualizza>Barre degli strumenti>Script.
Nella barra delle opzioni Script che compare verifica che l'opzione Attiva/disattiva
modalitÓ esecuzione (1) sia impostata (deve essere contornata), poi
clicca su Seleziona script (2):
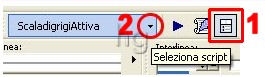
nel men¨ che si apre alla voce Categoria cerca Script sicuri e clicca per aprirla.
Poi clicca su ss-FunBlinkie05-01 per impostarlo:
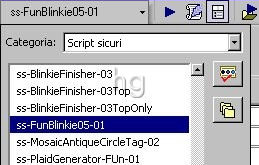
Clicca sul comando evidenziato per attivare l'opzione
Esegue script selezionato:

e l'esecuzione inizierÓ.
Nella finestra di presentazione che si apre clicca OK.
Vai su Immagine>Ruota>Ruota di 90░ in senso orario.
Premi F8 per far aprire la finestra Livello e vedrai questi livelli:
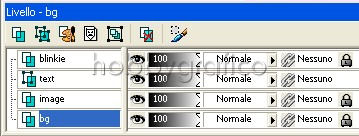
Ogni livello dovrÓ contenere quello per cui Ŕ stato creato:
Livello bg = sfondo
Livello image = immagine
Livello text = testo
Livello blinkie = contiene giÓ il template
Mantieni selezionato il livello bgper lavorare sullo sfondo.
Premi F6 per far aprire la finestra Materiali.
Clicca sullo strumento Riempimento.
Nella finestra Materiali, se non la vedi premi F6, imposta come ProprietÓ primo piano
il colore Bianco (vedi il tutorial Impostare un colore pieno).
Nella barra delle Opzioni, se non la vedi premi F4, imposta come segue:
![]()
e clicca sulla tela per colorarla.
Seleziona il livello image.
Siccome usi una immagine in formato gif che ha lo sfondo trasparente
devi usare Animation per aprirla e poi esportarla in Psp per farle mantenere
questa caratteristica.
(se invece tu preferisci usare una immagine in formato psp che ha giÓ lo sfondo
trasparente salta questo passaggio e riprendi da ***).
Con Animation Shop apri l' Immagine.
Clicca sull'icona che abbiamo evidenziato per esportare il fotogramma:

in Psp facendogli cosý mantenere lo sfondo trasparente.
*** Clicca sull' immagine e vai su Modifica>Copia.
Clicca sulla tela e vai su Modifica>Incolla>Incolla come nuova selezione.
Muovendo il mouse anche l'immagine si sposterÓ, quando l'hai posizionata
correttamente clicca con il tasto sinistro per confermare.
Vai su Selezione>Nessuna selezione.
Seleziona il livello text.
Clicca sulla A di Testo.
Nella finestra Materiali setta come Trasparente la casella ProprietÓ primo
piano e imposta come ProprietÓ sfondo il colore #4E6682:
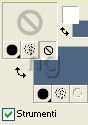
Nella barra opzioni Testo imposta come segue:
(lo script prevede che il testo sia inserito come vettore, devi rispettare
questa impostazione)
Clicca sulla tela, nella finestra Immissione testo digita il testo e clicca
su Applica.
La scritta sarÓ contornata dai nodi, usa quello centrale per posizionarla
ed eventualmente quelli laterali per dimensionarla:
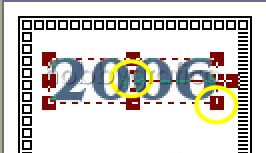 .
.
Clicca sullo strumento Pan ![]() per disattivare i nodi.
per disattivare i nodi.
Nella finestra Materiali imposta:
- ProprietÓ primo piano colore #637650 = questo sarÓ il colore del
bordo del blinkie
- ProprietÓ Sfondo colore #C84242 = questo sarÓ il colore dei quadratini
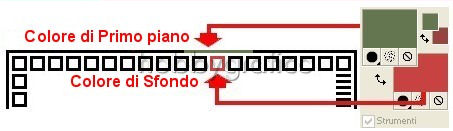
Seleziona il livello blinkie.
Clicca sulla freccia per far partire lo script:

Clicca OK nella prima finestra che si apre e lo script inizierÓ a lavorare.
Clicca OK nella seconda finestra per accettare che i colori
dei quadratini si illuminino dall'esterno verso il centro.
Quando si apre la finestra LuminositÓ/contrasto puoi variare le impostazioni
o cliccare OK per accettare quelle impostate.
Dopo la prima si apriranno tutta una serie di finestre LuminositÓ/contrasto
(una per ogni quadratino che compone il blinkie) e tu potrai sempre
variare o accettare le impostazioni
Quando si apre la finestra Smusso a incasso accetta o varia le impostazioni.
Quando si apre la finestra Sfalsa ombra imposta invece come segue:
Clicca OK e lo script continuerÓ a lavorare.
Ora si apriranno tutta una serie di finestre ProprietÓ livello, tu clicca
sempre OK.
Quando compare questa finestra:

vuol dire che lo script ha finito il suo lavoro.
Premi F12, nella finestra Salva con nome nomina il file, scegli il
formato PSP Animation Shop:
![]()
e clicca su Salva.
Premi F12, nella finestra Salva con nome nomina il file, scegli il formato
gif e clicca su Salva.
Esegui la procedura di salvataggio accettando tutte le impostazioni
delle finestre che si aprono.

Se incontri dei problemi puoi scrivere a