


Per realizzare questo lavoro abbiamo usato PSPX2.
Materiale occorrente:
|
Tile Verde (copia nella cartella Motivi di PSP) |
|
|
Tile Neve (015) (copia nella cartella Motivi di PSP) |
|
|
Anello |
|
|
Fiocco |
|
|
Albero |
|
|
Font Curlz (Per l'uso del Font vedi Malizia 07>Utilizzare i Fonts) |
|
|
Forme predefinite (scompatta il file e copia gli elementi
nella |
Porta con te il segnaposto.
Ti aiuterà a seguire meglio il tutorial.
![]()
Script da Dynamic Drive
Vai su File>Nuova e apri una Nuova immagine 250x500, Sfondo raster, Colore Trasparente:
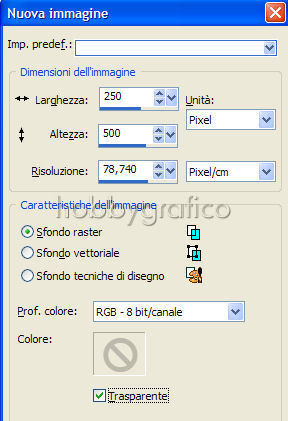
Ora
dobbiamo disegnare la forma del biglietto.
Nel file che hai scaricato troverai
3 Forme predefinite, per questo lavoro useremo SK Tags 09.
Di solito prima di disegnare una
forma si impostano nella finestra Materiali
(se non la vedi premi F6) i colori, gradienti o motivi che dovranno riempirla
e/o contornarla.
Con la funzione che andremo ad usare queste
scelte le potrai effettuare in un secondo tempo per cui, per ora, verifica solo
di aver un colore qualsiasi
(o un motivo o un gradiente) impostato nella
casella Proprietà sfondo (1)
e setta come Trasparente la casella Proprietà primo
piano (2):

(se hai problemi vedi il tutorial Impostare un colore pieno)
Digita P per attivare lo strumento Forma predefinita:

Nella
barra delle Opzioni, se non la vedi premi F4, clicca sull'icona evidenziata
(1)
per far aprire la finestra Categoria e scegli
SK Tags 09 (2):
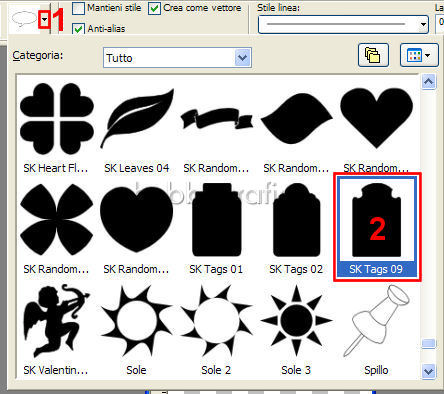
Imposta come segue:
![]()
Posizionati sulla tela e, tenendo premuto il tasto sinistro del mouse, traccia una forma che ne occupi circa l'80%:
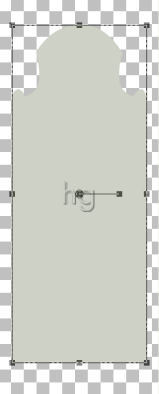
Premi F8 per far aprire la finestra Livelli.
Clicca sull'icona evidenziata:
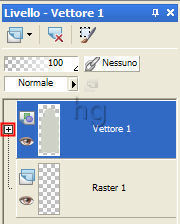
Diventerà visibile il livello SK Tags 09:
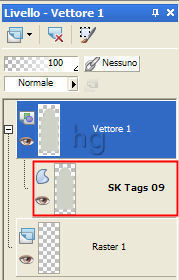
Clicca 2 volte sul livello SK Tags 09 per far aprire la finestra Proprietà vettore.
Le
impostazioni di questa finestra rispecchiano quelle della finestra Materiali:
la casella Pennellata corrisponde alla Proprietà primo piano,
quella Riempimento
alla Proprietà sfondo:

Siccome vogliamo mettere un bordino al biglietto metti il segno di spunta alla casella Pennellata per attivarla:

e clicca 1 volta sulla casella:

Si apre la finestra Materiali, imposta il Motivo>Tile verde con questi valori:
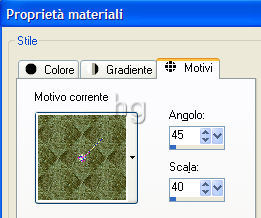
(Vedi il tutorial Impostare un motivo)
Varia
il valore Larghezza pennellata per stabilire lo spessore del bordo.
L'effetto
verrà immediatamente applicato al lavoro:
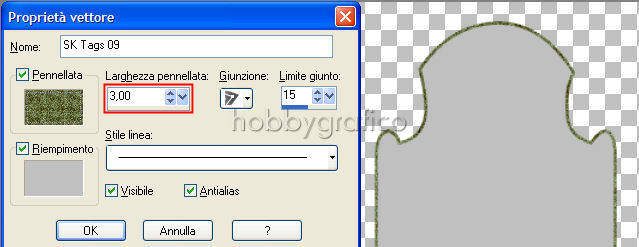
Ora clicca sulla casella Riempimento e imposta il Tile neve:

La finestra Proprietà vettore avrà questo aspetto:
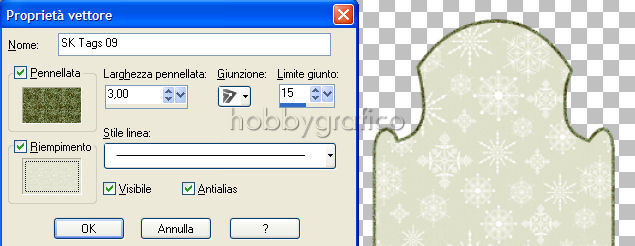
Per farti capire la comodità di questa funzione divertiti
a cambiare a tuo piacimento, con tuoi tile natalizi, le impostazioni delle
caselle
e vedrai subito il risultato delle tue scelte:
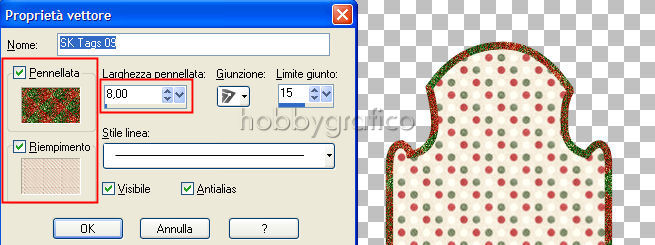
Se ti occorre del materiale scrivi a hobbygrafico@hobbygrafico.it
Quando il tuo biglietto è pronto clicca su OK:

Vai su Livelli>Converti in livello raster.
Vai su Immagine>Dimensioni tela e imposta:
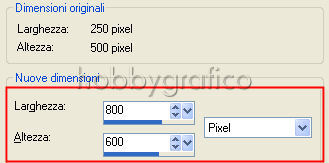
Vai su Immagine>Ruota per gradi e imposta:

Vai su Regola>Messa a fuoco>Metti a fuoco.
Apri Anello, vai su Modifica>Copia, clicca sulla tela e vai su Modifica>Incolla come nuovo livello.
Apri Fiocco verde, vai su Modifica>Copia, clicca sulla tela e vai su Modifica>Incolla come nuovo livello.
Vai su Immagine>Ruota per gradi e applica mantenendo le precedenti impostazioni.
Digita M per attivare lo strumento Sposta
![]() , posizionalo sulle
immagini e, tenendo premuto il tasto sinistro del mouse, usalo
, posizionalo sulle
immagini e, tenendo premuto il tasto sinistro del mouse, usalo
per sistemarle
correttamente:
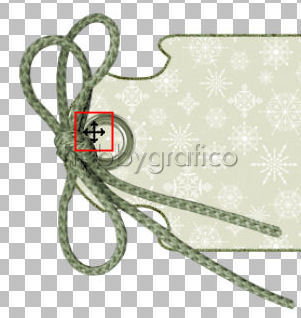
Disattiva e seleziona i livelli come da esempio:
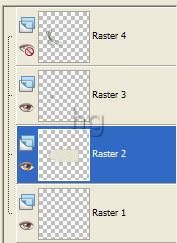
Digita X per attivare lo strumento Gomma ![]() e imposta:
e imposta:
![]()
Tenendo
premuto il tasto sinistro del mouse passa la gomma sulla parte da cancellare,
quella interna all'anello
(non
preoccuparti se con lo strumento debordi leggermente, siccome stai lavorando sul
livello del biglietto non corri
il
rischio di cancellare il bordo dell'anello).
Spostando
in avanti la rotellina del mouse l'immagine si ingrandisce e puoi lavorare
meglio:
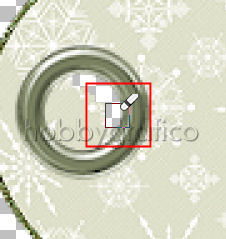
Vai su Livelli>Unisci>Unisci visibile.
Vai su Effetti>Effetti 3D>Sfalsa ombra e imposta:
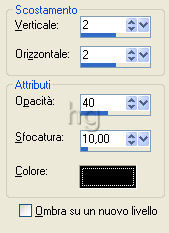
Riattiva e seleziona il livello Raster 4:
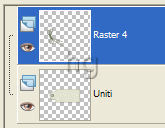
Apri Albero, Copia ed Incolla come nuovo livello.
Vai su Immagine>Ridimensiona e imposta:

Vai su Immagine>Ruota per gradi e imposta:

Posiziona l'albero come da esempio:

Usa
di nuovo lo strumento Gomma (abbassa il valore Dimensione a 2) per cancellare
parte dell'anello in modo che sembri
legato al fiocco:
|
|
Applica l'ombra mantenendo le precedenti impostazioni.
Seleziona il livello Raster 4:
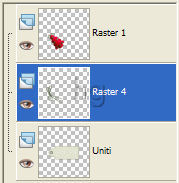
Vai su Livelli>Nuovo livello raster e clicca OK nella finestra che si apre.
Digita
T per attivare lo strumento Testo ![]() e imposta:
e imposta:
![]()
(il valore Dimensione lo devi inserire manualmente)
Nella
finestra Materiali imposta come Proprietà primo piano il colore Bianco e come
Proprietà sfondo il tile Verde
(Angolo 45>Scala 40):
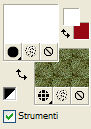
Posizionati al centro della tela e clicca per far aprire la finestra Immissione
testo.
Digita il testo e clicca su Applica.
Vai su Selezioni>Modifica>Seleziona bordature selezione e imposta:
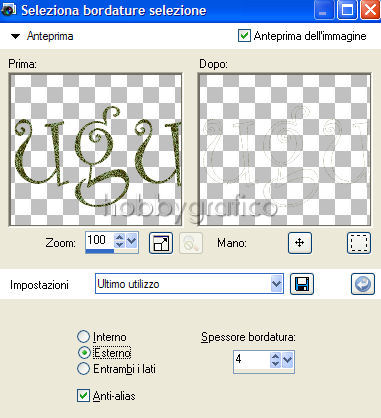
Digita F per attivare lo strumento Riempimento e imposta:
![]()
Posizionalo sulla selezione e clicca con il tasto sinistro per colorarla:
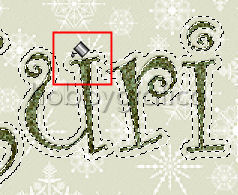
Vai su Effetti>Effetti 3D>Smusso a incasso e imposta:
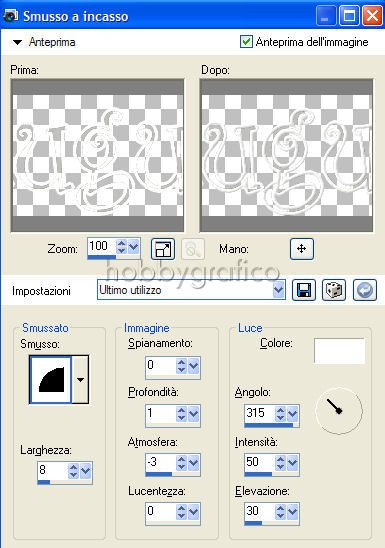
Vai su Selezioni>Deseleziona.
Applica l'ombra con queste impostazioni:
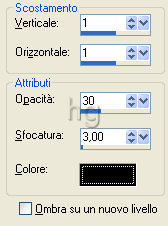
Usa di nuovo lo strumento Sposta per posizionare il testo.
Vai su Livelli>Unisci>Unisci visibile.
Digita R per attivare lo strumento Taglierina ![]() .
.
Nella barra delle Opzioni clicca sull'icona Blocca area di ritaglio su>Livello Opaco (1), poi su Applica (2) per ritagliare:
![]()
Premi F12, nella finestra
Salva con nome nomina il file, scegli il formato che desideri e clicca su
Salva.
Se scegli di salvare in formato JPG il programma metterà automaticamente
uno sfondo bianco al lavoro.
Se invece scegli il formato PSPIMAGE il programma
manterrà la trasparenza dello sfondo e potrai inserire il biglietto in altre
immagini
ottenendo effetti come quelli che vedi più sotto.
Esegui la procedura di salvataggio.

Ecco come noi abbiamo usato il biglietto:
|
|
|
|

Se incontri dei problemi puoi scrivere a