

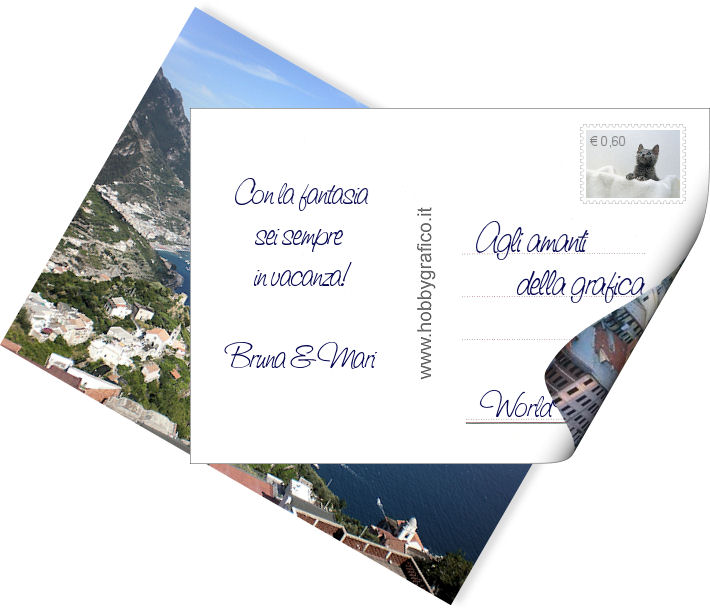
Per realizzare questo lavoro abbiamo usato PSPX2.
Materiale occorrente:
|
Cartolina retro |
|
|
Cartolina fronte |
|
|
Fotografia |
|
|
Font Saginaw (per l'uso vedi Malizia 07>Utilizzare i Fonts) |
|
|
Filtro AV Bros>Page Curl (per l'uso vedi Come installare i filtri) |
|
|
Francobolli |
|
|
Immagine Gatto |
Porta con te il segnaposto.
Ti aiuterà a seguire meglio il tutorial.
![]()
Script da Dynamic Drive
Apri l'immagine Cartolina retro e vai su Livelli>Innalza livello di sfondo.
Apri l'immagine Francobolli.
Premi F8 per far aprire la finestra Livelli.
Se vuoi usare il francobollo che vedi nel lavoro seleziona il livello "oriz gr":
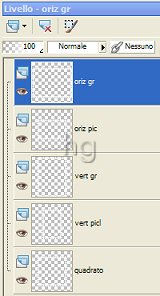
e vai su Modifica>Copia.
Clicca sulla Cartolina e vai su Modifica>Incolla come nuovo livello.
Vai su Immagine>Ridimensiona e imposta come segue:
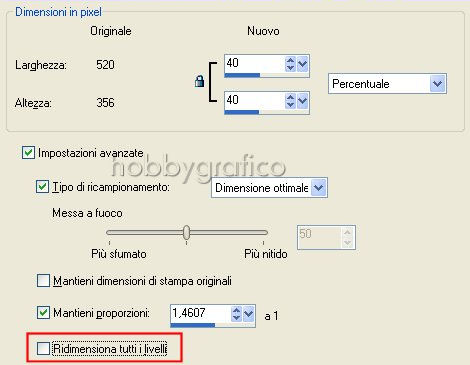
Prendi lo strumento Sposta:
![]()
Posizionati
sui dentini del francobollo
(non sull'interno che è trasparente e finiresti per
spostare la cartolina) e, tenendo premuto il tasto sinistro, sistemalo correttamente.
Prendi la Bacchetta magica:

Nella barra delle Opzioni (se non la vedi premi F4) imposta come segue:
![]()
Clicca all'interno del francobollo per selezionare.
Apri l'immagine Gatto e vai su Modifica>Copia.
Clicca sulla cartolina e vai su Modifica>Incolla nella selezione.
Vai su Selezioni>Deseleziona.
Nella finestra Materiali, se non la vedi premi F6, imposta come Proprietà sfondo
il colore #808080:
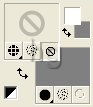
(vedi il tutorial Impostare un colore pieno)
Prendi lo strumento Testo ![]() e imposta come segue:
e imposta come segue:
![]()
Clicca sulla tela per far aprire la finestra Immissione testo, digita il testo (per ottenere il simbolo
dell'Euro devi premere il tasto Alt Gr + E) e clicca su Applica.
Posizionati sul testo e, quando compare il simbolo dello strumento Sposta, tieni premuto il tasto sinistro
e posizionalo correttamente.
Vai su Selezioni>Deseleziona.
Nella finestra Materiali imposta come Proprietà sfondo il colore #01024D:
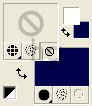
Imposta la barra delle Opzioni Testo come segue:
![]()
Clicca sulla tela per far aprire la finestra Immissione testo, digita il testo, clicca su Applica
e ripeti la procedura per posizionarlo correttamente e deselezionare.
Ripeti queste operazioni per scrivere sulla cartolina ciò che desideri.
Vai su Effetti>Plug-in>AV Bros>Page Curl e segui queste istruzioni:
- settore A: imposta come da esempio:
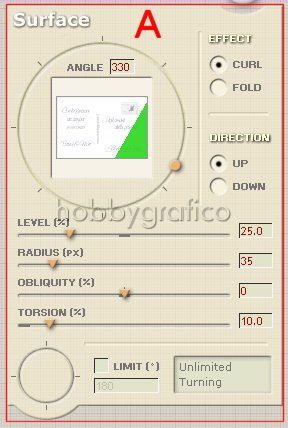
- settore
B > Front Side: se nella finestra
1 non vedi l'immagine su cui stai lavorando clicca sull'icona
DEFINE (2) e, nella finestra che si apre, imposta From Current Layer:
|
|
|
- settore
B > Back Side: clicca sull'icona DEFINE (4), scegli From File-Tile (
5
) e, nella finestra che si apre,
cerca l'immagine che diventerà il retro della tua cartolina e che comparirà nella finestra
3:
|
|
|
|
Alla fine delle operazioni la finestra delle Opzioni filtro dovrà essere così impostata:
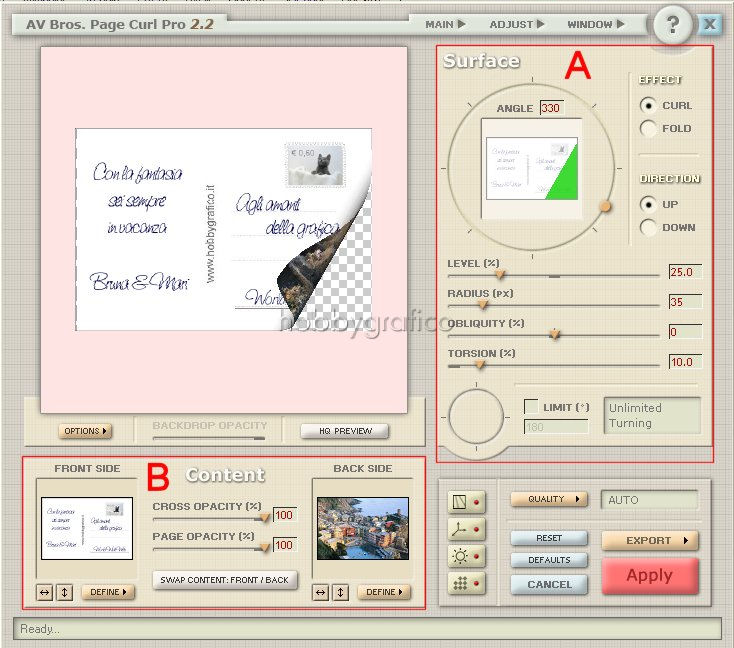
Clicca su Apply.
Vai su Immagine>Dimensioni tela e imposta come segue:

Apri l'immagine Fotografia e vai su Modifica>Copia.
Clicca sulla tela e vai su Modifica>Incolla come nuovo livello.
Vai su Immagine>Ruota per gradi e imposta come segue:

Vai su Regola>Messa a fuoco>Metti a fuoco.
Vai su Effetti>Effetti 3D>Sfalsa ombra e imposta come segue:

Vai su Livelli>Disponi>Sposta giù.
Digita M per attivare lo strumento Sposta e posiziona la cartolina.
Digita R per attivare lo strumento Taglierina.
Clicca sull'icona
Blocca area di ritaglio su >Unito Opaco (1),
poi su Applica (2) per ritagliare:
![]()
Vai su Livelli>Unisci tutto>Appiattisci per mettere uno sfondo bianco al lavoro.
Premi F12, nella finestra Salva con nome nomina il tuo file, scegli il formato
jpg e clicca su Salva.
Esegui la procedura di salvataggio.

Se incontri dei problemi puoi scrivere a