


Per realizzare questo lavoro abbiamo usato PSPX2.
Materiale occorrente:
|
Immagine Gatto |
|
|
Font Broadway (per l'uso vedi Malizia 07>Utilizzare i fonts) |
Porta con te il segnaposto.
Ti aiuterà a seguire meglio il tutorial.
![]()
Script da Dynamic Drive
Vai su File>Nuova e apri una Nuova immagine Dimensioni 600x600, Sfondo raster,
Colore Trasparente.
Apri l'immagine Gatto.
Premi F8 per far aprire la finestra Livello.
Disattiva il livello Layer1 e seleziona il livello Merged:
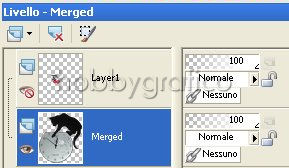
Vai su Modifica>Copia, clicca sulla tela e vai su Modifica>Incolla come nuovo livello.
Premi F6 per far aprire la finestra Materiali e imposta il Nero nella casella Proprietà sfondo:
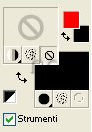
(vedi il tutorial Impostare un colore pieno)
Prendi lo strumento Forme predefinite:

Nella barra delle Opzioni, se non la vedi premi F4, imposta come segue:
![]()
Posizionati sulla tela e, tenendo premuto il tasto sinistro del mouse, traccia un cerchio
più o meno delle dimensioni dell'orologio:
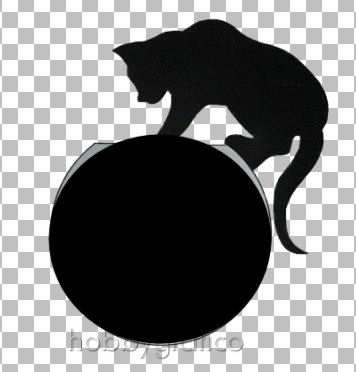
Per poter lavorare bene è opportuno che tu veda l'immagine sottostante.
Agendo sul cursore diminuisci quindi l'opacità del livello del cerchio a 50:

Clicca sullo strumento Penna ![]() e imposta come segue:
e imposta come segue:
![]()
Clicca sul nodo centrale
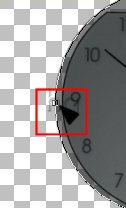
e vedrai comparire, per impostazione predefinita, una freccia direzionata verso l'alto:
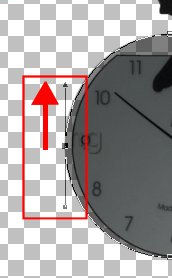
che determinerà la posizione del testo:
- senso orario, adattato al bordo esterno della forma:

Se invece la direzione della freccia fosse invertita:
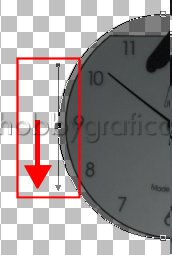
la posizione sarebbe:
- senso antiorario, adattato al bordo interno della forma:
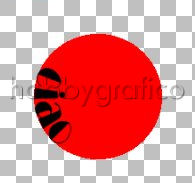
Noi vogliamo usare questo effetto e dobbiamo quindi invertire la direzione della freccia.
Per effettuate questa modifica clicca con il tasto destro e, nel menù che si apre, scegli
Modifica>Inverti percorso (oppure vai su Oggetti>Modifica>Inverti percorso):

Clicca sullo strumento Puntatore ![]() per far contornare
per far contornare
la forma dai nodi:

Agendo sui nodi, con molta pazienza, devi deformare la forma sino a fare in modo che la
rotondità del bordo sul quale appoggerà la scritta sia più larga, ma in modo proporzionale,
a quella dell'orologio:
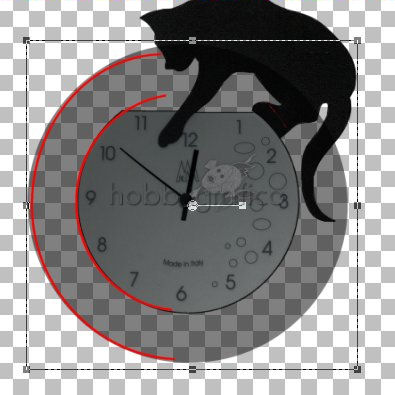
Ricorda che spostando un nodo tutta la forma si deformerà in modo proporzionale.
Se invece clicchi su un nodo e poi premi il tasto Shift
, agirai solo su quel nodo:
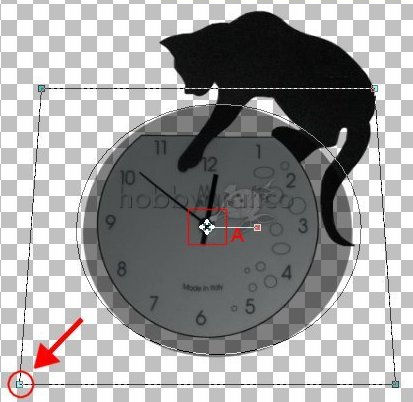
Posizionando il mouse sul nodo centrale (A ) compare l'icona dello strumento Sposta ![]() e,
e,
tenendo premuto il tasto sinistro del mouse, lo puoi usare per spostare tutta la forma.
A lavoro ultimato clicca sullo strumento Testo ![]() e imposta come segue
e imposta come segue
(ricorda di impostare l'Allineamento a sinistra, questo ti faciliterà nel posizionamento del testo):
![]()
Nella finestra Materiali imposta come Proprietà sfondo il colore #EF1632:
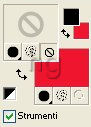
Posizionati vicino al bordo della forma per far apparire il simbolo del testo:
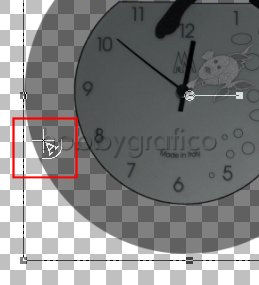
Sposta il simbolo, posizionalo nel punto in cui vuoi che la scritta abbia inizio
e clicca per far aprire la finestra Immissione Testo.
Digita il testo e clicca su Applica.
Se il testo non è posizionato correttamente clicca sull'icona ![]() Annulla ultimo comando
Annulla ultimo comando
e ripeti il passaggio dell'applicazione Testo sino a che non otterrai il risultato desiderato.
Vai su Selezioni>Deseleziona.
Seleziona il livello Vettore e clicca sull'icona Elimina livello:
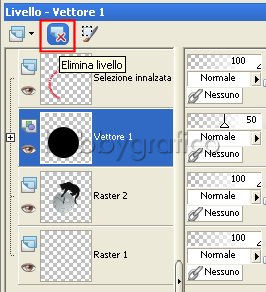
Con il livello Raster2 selezionato vai su Effetti>Effetti 3D>Sfalsa ombra
e imposta come segue:

Seleziona il livello Selezione Innalzata:

Vai su Effetti>Effetti 3D>Smusso a incasso e imposta come segue:
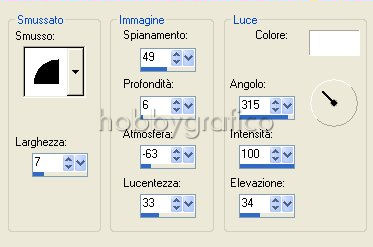
Apri di nuovo l'immagine Gatto e questa volta riattiva e seleziona il livello
Layer1 che contiene il Copyright:
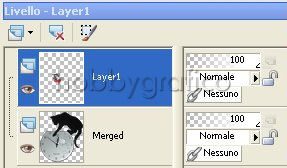
Copia e incollalo sulla tela come Nuovo livello.
Digita M per attivare lo strumento Sposta e posizionalo.
Digita R per attivare lo strumento Taglierina.
Nella barra delle Opzioni imposta Blocca l'area ritaglio su Unito opaco (1) poi clicca
su Applica (2):
![]()
Vai su Livelli>Unisci>Unisci tutto.
Premi F12, nella finestra Salva con nome nomina il file, scegli il formato
jpg e clicca su Salva.
Esegui la procedura di salvataggio.

Se incontri dei problemi puoi scrivere a